Es probable que haya perdido fotos preciosas, documentos importantes o contactos cruciales en su dispositivo Android por accidente. La pérdida de datos es algo habitual para cualquier usuario, debido a un fallo del sistema, un borrado accidental o incluso un ataque de malware. ¿Buenas noticias? Existen Software de recuperación de datos para Android que pueden ayudarle a recuperar sus preciados datos sin muchas complicaciones. Uno de estos programas es Stellar Data Recovery para Android, que es tan fácil de usar que incluso un principiante no muy experto en tecnología puede recuperar datos fácilmente.
Este software no es una herramienta más en un mercado repleto de opciones de recuperación de datos; es una potencia. Creado para ser fácil de usar y eficiente, Stellar Data Recovery para Android funciona en la mayoría de los dispositivos que van desde la versión 6 de Android hasta la última versión. Tanto un profesional de la tecnología como un usuario poco frecuente apreciarán una interfaz intuitiva y sencilla. Además, no hace falta gastarse todo el dinero para conseguir este software.
1. Múltiples capacidades de recuperación de datos: Recupera todos los datos, desde imágenes y vídeos hasta registros de llamadas, mensajes de texto, datos de contactos e incluso datos de chat de Whatsapp, así como de Whatsapp Business.
2. Soporta Múltiples Escenarios: Sus datos perdidos podrían ser borrados, formateados, error arraigado, caída del sistema, malware atacado o Android roto. Este software se adapta a todas sus necesidades.
3. Vista previa antes de la recuperación: Su vista previa de los archivos recuperables le asegura restaurar sólo lo que necesita recuperar y ahorrará su dinero duramente ganado, así como su valioso tiempo.
4. Seguro y fiable: La privacidad de sus datos es una prioridad. El software garantiza que no se filtre ni se ponga en peligro ningún dato durante el proceso de recuperación.
- Archivos borrados accidentalmente: A todos nos ha pasado alguna vez: un deslizamiento o un toque de más y, ¡puf! sus fotos favoritas de las vacaciones han desaparecido. El avanzado algoritmo de recuperación de Stellar hace que recuperarlos sea pan comido.
- Caída del sistema o ataque de malware: El dispositivo se ha bloqueado repentinamente, o tal vez ha sido atacado por malware; este software cavará hondo para buscar los datos perdidos.
- Recuperación de datos de WhatsApp: ¿Ha borrado un chat o un archivo adjunto importante? Stellar Data Recovery para Android destaca en la recuperación de chats de WhatsApp, datos de Whatsapp Business y multimedia relacionada con Whatsapp.
Recuperar sus datos es más fácil de lo que cree. Aquí tienes un rápido desglose de cómo usar Stellar Data Recovery para Android:
1. Descargar e instalar: Empiece descargando el software en su ordenador. La instalación es rápida y sin complicaciones.
2. Conecta tu dispositivo: Utiliza un cable USB para conectar tu teléfono Android al ordenador. Asegúrate de que la depuración USB está activada.
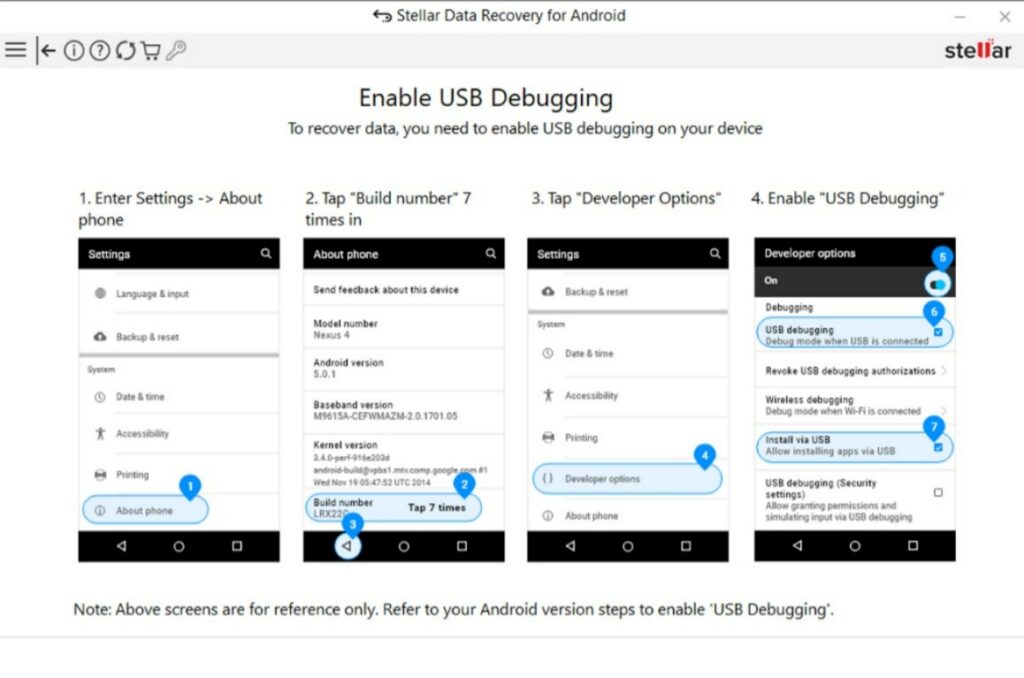
3. Seleccione el tipo de datos: Elige lo que quieres recuperar: fotos, vídeos, contactos, mensajes o incluso todos los tipos de datos disponibles.
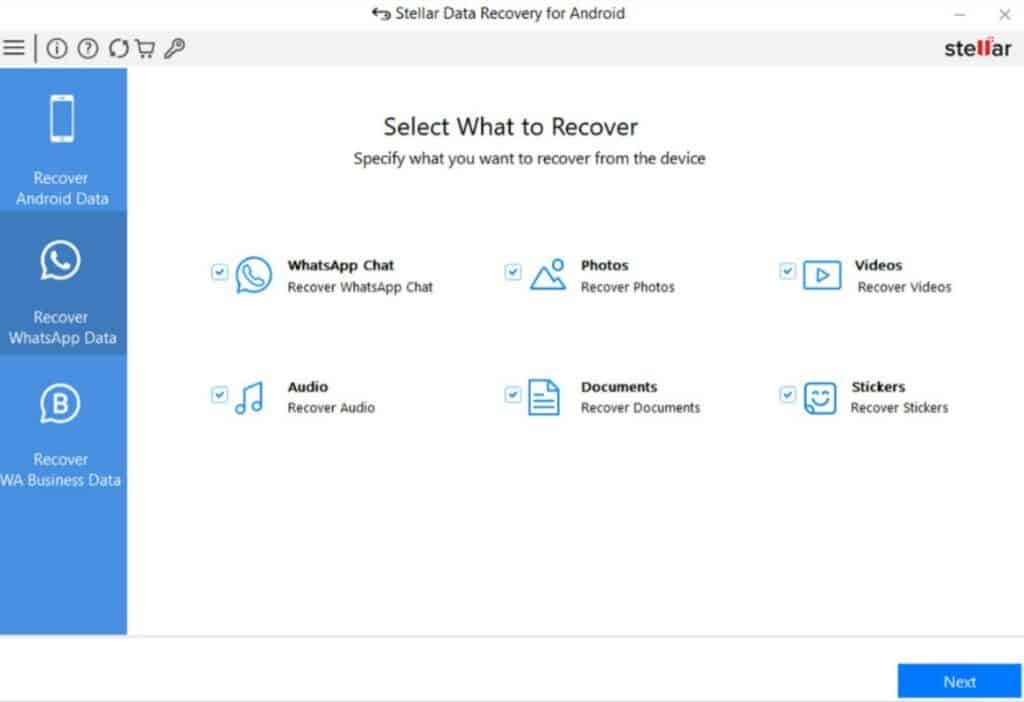
4. Escanea tu dispositivo: El software realizará un escaneo profundo de tu dispositivo para localizar los archivos recuperables. Esto puede tardar unos minutos, dependiendo del tamaño de los datos.
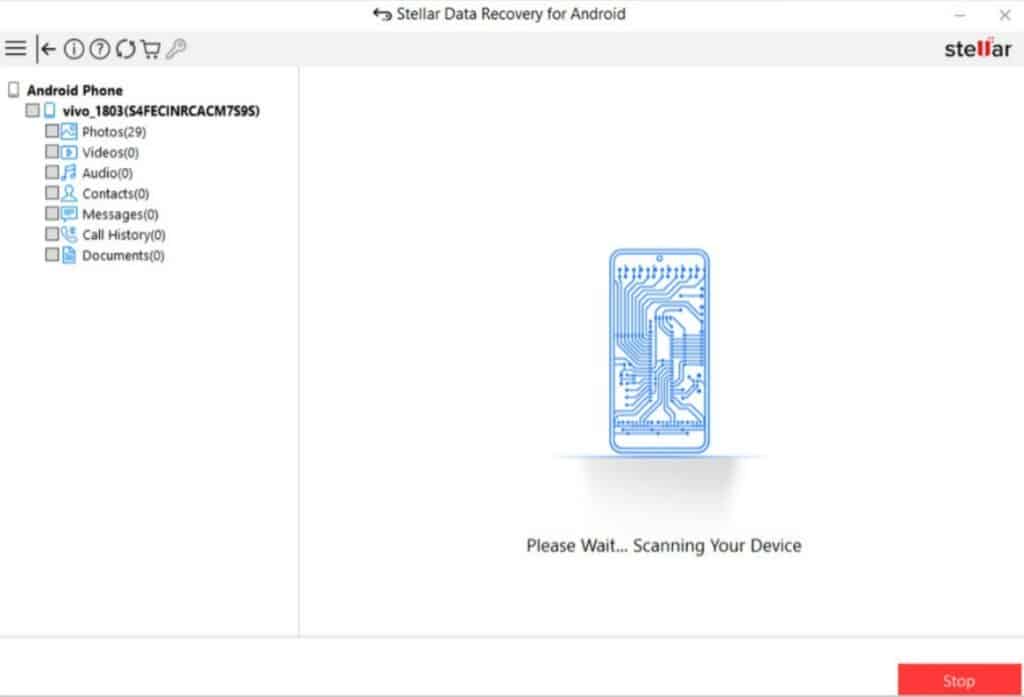
5. Vista previa y recuperación: Una vez finalizado el escaneo, previsualiza los archivos y selecciona los que quieras recuperar. Haz clic en «Guardar» para almacenarlos en tu ordenador.
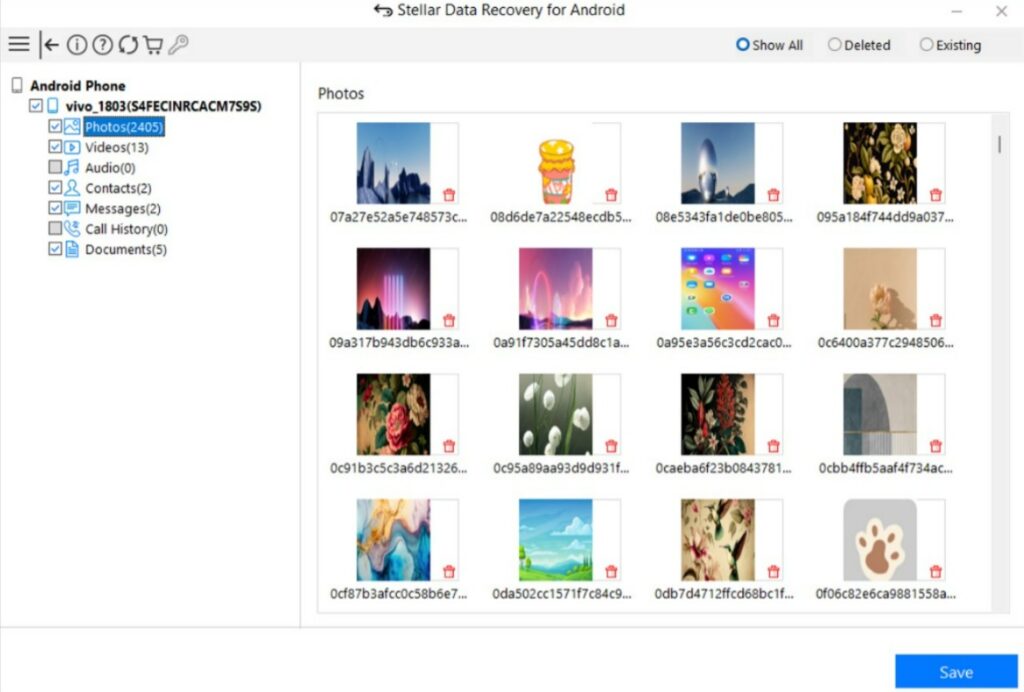
6. Guarde el archivo: Haga clic en «Guardar» para almacenarlos en su ordenador en la ubicación que desee.
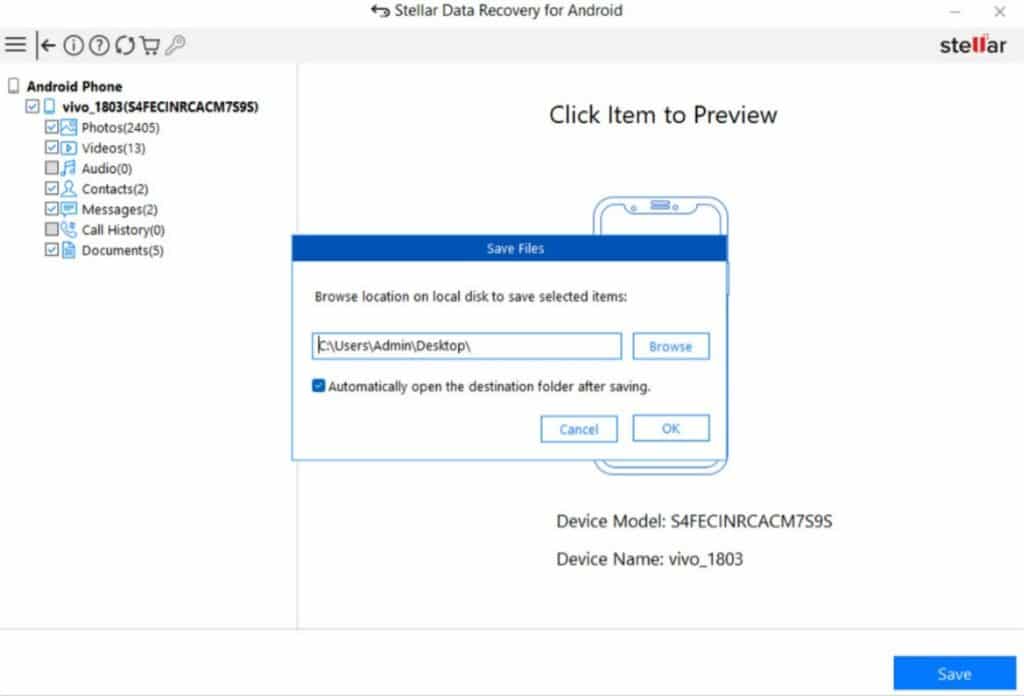
Nota: Stellar proporciona un software de descarga gratuita que puede ayudarle a previsualizar sus datos primero. Si siente que puede ver los datos deseados, entonces tiene que pagar para obtener la clave de activación con el fin de guardar sus datos.
- Facilidad de uso: Incluso si no eres un experto en tecnología, la sencilla interfaz garantiza una experiencia sin problemas.
- Capacidad de escaneo profundo: El software tardará en ejecutarse ya que escanea la memoria interna de tu Android a un nivel más profundo, aumentando así las posibilidades de recuperar datos.
- No requiere root: Los datos se pueden recuperar sin necesidad de rootear tu Android, lo que significa que no tienes que preocuparte por comprometer tu privacidad.
Algunos consejos para obtener mejores resultados de recuperación
- Deje de usar su dispositivo: Tan pronto como note la pérdida de datos, deje de usar su teléfono para evitar sobrescribir los datos eliminados.
- Active la depuración USB: Este paso es crucial para que el software pueda acceder al almacenamiento de tu dispositivo de forma efectiva.
- Realice copias de seguridad periódicas: Aunque Stellar es una excelente herramienta de recuperación, siempre es una buena idea hacer copias de seguridad de tus datos con regularidad para evitar futuros dolores de cabeza.
Stellar Data Recovery para Android es una herramienta imprescindible para cualquiera que valore sus datos digitales. Es rápido, eficaz y fiable, lo que lo convierte en un salvavidas en caso de desastre. Tanto si se trata de recuerdos preciados como de documentos de trabajo críticos, este software le garantiza que podrá recuperar lo que más le importa.
En el campo de la tecnología de impresión, las impresoras en blanco y negro, en particular los modelos láser, han mantenido una fuerte presencia debido a su eficiencia, rentabilidad e idoneidad para diversos entornos comerciales. Es por ello que, a medida que las empresas siguen buscando formas de optimizar sus procesos de impresión, este tipo de impresoras seguirán siendo una opción sumamente atractiva.
Una de las ventajas más significativas de utilizar una impresora blanco y negro es su rentabilidad. Esto implica:
Las impresoras en blanco y negro, especialmente los modelos láser, están diseñadas para la velocidad y la eficiencia:
Si bien las impresoras en blanco y negro pueden parecer limitadas en sus capacidades, se destacan en la producción de documentos de texto de alta calidad:
El uso de impresoras en blanco y negro también puede tener impactos ambientales positivos:
Al considerar la compra de una impresora en blanco y negro, es esencial elegir una marca de buena reputación conocida por su calidad y confiabilidad. Echemos un vistazo a las cinco mejores marcas de impresoras en América Latina:
Ricoh es reconocida por sus impresoras multifunción de alta calidad que ofrecen excelentes capacidades de impresión en blanco y negro. Sus dispositivos están diseñados para brindar eficiencia y confiabilidad, lo que los convierte en una opción popular para empresas de todos los tamaños.
HP es un líder mundial en tecnología de impresión y ofrece una amplia gama de impresoras láser en blanco y negro conocidas por su velocidad y calidad de impresión. Sus impresoras a menudo vienen con funciones avanzadas como impresión móvil y conectividad en la nube.
Las impresoras Brother son reconocidas por su durabilidad y eficiencia, particularmente en entornos de oficina. Ofrecen varias impresoras láser en blanco y negro que se adaptan a diferentes necesidades comerciales, lo que garantiza un rendimiento confiable.
Canon ofrece una amplia gama de impresoras, incluidos modelos láser en blanco y negro de alta calidad. Sus impresoras son conocidas por producir textos nítidos y son adecuadas tanto para uso doméstico como de oficina.
Si bien Epson se asocia habitualmente con la impresión a color, también ofrece impresoras láser en blanco y negro confiables. Sus dispositivos están diseñados para impresiones de gran volumen y son conocidos por su relación costo-beneficio.
Un bot en Telegram es una herramienta automatizada diseñada para interactuar con los usuarios y realizar tareas específicas dentro de la aplicación de mensajería. Estos bots son, en esencia, programas basados en inteligencia artificial que operan mediante comandos predefinidos, ofreciendo una experiencia interactiva, útil y personalizada para usuarios y grupos.
Los bots en Telegram utilizan la API de Telegram Bot, una interfaz que permite a los desarrolladores programar sus funciones. Funcionan de manera similar a un contacto dentro de Telegram, pero no están vinculados a una persona real. Su diseño permite responder automáticamente a mensajes, ejecutar comandos o integrar servicios externos en Telegram.
Para interactuar con un bot, los usuarios generalmente:
/ayuda o /configuración.@TranslateBot.@GameBot.@GroupHelpBot.Cualquier persona con conocimientos básicos de programación puede crear un bot usando la API Bot de Telegram. El proceso incluye:
@BotFather, el administrador principal de bots en Telegram.Los bots en Telegram son herramientas versátiles que amplían las posibilidades de uso de la aplicación. Ya sea para gestionar comunidades, automatizar tareas o simplemente entretener, los bots se han convertido en un elemento clave del ecosistema Telegram. Si quieres desarrollar un bot, la API de Telegram ofrece múltiples recursos para comenzar.
Preguntas Frecuentes:
Un bot de Telegram para ganar dinero es una herramienta automatizada que facilita actividades como marketing de afiliados, gestión de ventas, cobro de donaciones o generación de ingresos mediante anuncios. Algunos bots también permiten a los usuarios ganar recompensas realizando tareas como responder encuestas o promocionar contenido.
Para acceder a un bot en Telegram:
En Telegram existen diferentes categorías de bots, como:
@GameBot).@GroupHelpBot.@TranslateBot).@ShopBot).Un bot popular para conocer personas es @Chatbot, que conecta a usuarios de todo el mundo para chatear. Otros ejemplos incluyen bots diseñados para buscar afinidades o participar en chats grupales.
No es necesario instalar un bot en Telegram; basta con buscarlo y pulsar "Iniciar" para activarlo en tu cuenta. Si deseas integrarlo a un grupo o canal, puedes configurarlo como administrador siguiendo las opciones del menú de configuración del bot.
No, el propietario de un bot no puede ver mensajes privados enviados en Telegram. Sin embargo, puede acceder a la información compartida directamente con el bot, como comandos o respuestas. Es crucial asegurarte de que los bots provengan de fuentes confiables para garantizar la privacidad.
Los filtros en Instagram son una herramienta popular que permite a los usuarios mejorar y personalizar sus fotos y videos. Con la creciente importancia del contenido visual en las redes sociales, saber cómo buscar filtros en Instagram puede marcar la diferencia en la calidad de tus publicaciones. A continuación, exploraremos desde qué es un filtro de Instagram hasta cómo hacer uno propio.
Un filtro de Instagram es un efecto visual que se aplica a las fotos y videos para alterar su apariencia. Estos filtros pueden mejorar la iluminación, ajustar los colores o incluso añadir efectos creativos. Instagram ofrece una amplia gama de filtros predeterminados, pero también puedes crear los tuyos propios utilizando herramientas específicas.
Para buscar filtros en Instagram:
Muchos creadores de contenido ofrecen sus propios filtros. Si sigues a un creador que utiliza un filtro que te gusta, puedes buscarlo en su perfil y encontrarlo allí.
Una vez que hayas encontrado el filtro que deseas usar, simplemente selecciónalo y toma tu foto o graba tu video. Asegúrate de ajustar la intensidad del filtro si es necesario.
Si has encontrado un filtro que te gusta y deseas usarlo en el futuro:
Si te interesa hacer un filtro de Instagram, puedes usar Spark AR Studio, una herramienta de Facebook que permite crear efectos personalizados. Hay tutoriales disponibles que te guiarán a través del proceso de creación.
Saber cómo buscar filtros en Instagram y utilizarlos adecuadamente puede mejorar significativamente la estética de tu contenido. Desde utilizar los filtros predeterminados hasta crear los tuyos, las posibilidades son infinitas. Ahora que conoces estos tips, ¡es hora de empezar a experimentar con tus fotos y videos!
Preguntas Frecuentes
Para encontrar filtros específicos, utiliza la barra de búsqueda en la sección "Explorar" o busca "filtros populares". También puedes seguir a creadores que compartan sus filtros.
No, los filtros en Instagram generalmente no están disponibles para las transmisiones en vivo. Sin embargo, puedes usarlos en videos grabados o en historias.
No puedes personalizar los filtros predeterminados, pero puedes crear tus propios filtros utilizando Spark AR Studio.
Sí, algunos filtros pueden estar limitados geográficamente. Si no encuentras un filtro, puede ser que no esté disponible en tu región.
Para compartir un filtro creado en Spark AR Studio, primero súbelo a Instagram y luego comparte el enlace con tus seguidores.
Para buscar filtros en Instagram por primera vez, abre la aplicación y ve a la sección de "Explorar". Allí, puedes utilizar la barra de búsqueda y escribir "filtros populares" o el nombre de un filtro específico que quieras encontrar.
No puedes usar directamente un filtro de Instagram en TikTok, ya que cada plataforma tiene sus propios efectos. Sin embargo, puedes grabar un video usando el filtro en Instagram y luego guardarlo para compartirlo en TikTok.
Si no te salen los filtros en Instagram, asegúrate de que tu aplicación esté actualizada. A veces, los filtros también pueden no estar disponibles en ciertas regiones. Verifica tu conexión a Internet y que tengas suficiente espacio en tu dispositivo.
No puedes descargar filtros de Instagram para usarlos fuera de la aplicación, pero puedes guardarlos en tu colección dentro de Instagram tocando el ícono de guardar cuando estés visualizando el filtro.
Para guardar un filtro, ve a la cámara de Instagram, selecciona el filtro que te gusta y toca el ícono de guardar (una pequeña estrella o un marcador). El filtro se añadirá a tu colección para que lo uses en el futuro.
Instagram Lite no permite la creación o descarga de filtros personalizados como la versión completa de Instagram. Sin embargo, puedes usar los filtros predeterminados que vienen con la aplicación. Si no ves los filtros, asegúrate de que la aplicación esté actualizada.
Instagram se ha convertido en una de las plataformas más populares para compartir contenido visual, y los reels son una de sus características más destacadas. Estos breves videos creativos han capturado la atención de millones, pero a veces, puede surgir la necesidad de descargar esos reels para disfrutar de ellos sin conexión o compartirlos en otras plataformas. En este artículo, te explicaremos de manera clara y sencilla cómo descargar un reel de Instagram y algunas opciones para hacerlo sin complicaciones.
Antes de sumergirnos en el proceso de descarga, es importante entender qué son los reels. Los reels son videos cortos de hasta 90 segundos que los usuarios pueden editar con música, efectos y diversas herramientas creativas. Esta funcionalidad ha ganado popularidad, convirtiéndose en un medio de expresión y entretenimiento en la plataforma.
Descargar un reel de Instagram es bastante sencillo. Puedes hacerlo utilizando la aplicación de Instagram o mediante herramientas externas. A continuación, te explicamos cómo hacerlo directamente desde la app:
Si deseas descargar reels desde un dispositivo móvil, el proceso es prácticamente el mismo tanto en iPhone como en Android. Después de copiar el enlace, dirígete a una aplicación o página web de descarga y sigue las instrucciones para pegar el enlace y guardar el video en tu galería. Esto te permitirá acceder a tus reels favoritos en cualquier momento.
Una de las características más atractivas de los reels es la música que los acompaña. Para asegurarte de como descargar reels de Instagram con audio o con música, asegúrate de elegir una herramienta que no solo descargue el video, sino que también incluya el audio original. La mayoría de las aplicaciones y sitios web populares ofrecen esta opción.
Si prefieres trabajar desde tu computadora, también puedes como descargar reels de Instagram en PC. Simplemente copia el enlace del reel como se mencionó anteriormente y pégalo en un sitio web de descarga compatible con PC. Esto es ideal para aquellos que desean editar o compartir los reels en otras plataformas.
Afortunadamente, hay muchas herramientas disponibles que permiten como descargar reels de Instagram gratis. Busca aplicaciones o sitios web que no cobren por el servicio y que sean fáciles de usar. Recuerda siempre verificar la seguridad de estas herramientas antes de utilizarlas.
Si prefieres no descargar ninguna aplicación, puedes optar por como descargar reels de Instagram sin app. Utiliza un sitio web de descarga donde puedas pegar el enlace del reel y obtenerlo directamente en tu dispositivo sin necesidad de instalar software adicional.
Para una solución rápida y eficiente, puedes aprender cómo descargar reels de Instagram online. Estas plataformas te permiten acceder a los reels de forma sencilla, simplemente ingresando el enlace y siguiendo los pasos indicados.
Si te encuentras con un reel que se comparte en una Instagram story, puedes seguir el mismo proceso de copiar el enlace. Aunque el reel se presenta de manera diferente en stories, al copiar el enlace, podrás cómo descargar reels de Instagram story de la misma forma que lo harías con un reel estándar.
Saber cómo descargar un reel de Instagram puede ser útil si quieres guardar tus videos favoritos o compartirlos de otra manera. Desde descargar un solo reel hasta múltiples reels y hacerlo sin marca de agua, hay varias opciones disponibles para ti. Aprovecha estos consejos y disfruta de tus reels de Instagram cuando y donde quieras.
Preguntas Frecuentes
Si descargas un reel de Instagram, tendrás una copia del video guardada en tu dispositivo, lo que te permitirá verlo sin conexión a internet y compartirlo en otras plataformas. Sin embargo, es importante recordar que el contenido de Instagram está protegido por derechos de autor, por lo que debes usarlo con responsabilidad y no publicarlo sin el permiso del creador original.
Para copiar un reel de Instagram a WhatsApp, primero debes descargar el reel utilizando uno de los métodos mencionados anteriormente. Una vez que tengas el video en tu dispositivo, abre WhatsApp, selecciona la conversación en la que deseas compartirlo y toca el ícono de adjuntar (el clip de papel). Luego, selecciona “Galería”, elige el reel que descargaste y envíalo.
Descargar un reel privado de Instagram puede ser complicado, ya que los reels de cuentas privadas no están disponibles para el público. Si deseas acceder a un reel de una cuenta privada, necesitarás seguir esa cuenta. Una vez que seas su seguidor y el propietario de la cuenta te haya dado acceso, puedes solicitar que te envíen el reel o usar las herramientas de descarga mencionadas anteriormente, siempre que tengas su permiso.
Para descargar reels de Instagram en Telegram, primero necesitas obtener el enlace del reel. Después, utiliza una herramienta de descarga para obtener el video en tu dispositivo. Una vez descargado, abre Telegram, selecciona la conversación donde deseas compartir el reel, toca el ícono de adjuntar y selecciona “Galería” para subir el video descargado. De esta manera, podrás compartir el reel fácilmente en tu chat de Telegram.
La legalidad de descargar reels de Instagram depende del uso que les des. Para uso personal y privado, generalmente se considera aceptable. Sin embargo, redistribuir o publicar el contenido sin el permiso del creador original puede infringir los derechos de autor. Siempre es mejor pedir autorización al creador antes de compartir su contenido.
Existen varias aplicaciones populares que te permiten descargar reels de Instagram, entre ellas:
Sí, puedes editar un reel después de descargarlo. Una vez que el video esté en tu dispositivo, puedes utilizar aplicaciones de edición de video como InShot, Kinemaster o Adobe Premiere Rush para recortar, añadir efectos o cambiar la música del reel. Esto te permite personalizar el contenido a tu gusto.
Sí, en la mayoría de los casos, los reels descargados mantienen la calidad original del video. Sin embargo, la calidad final puede depender de la herramienta o aplicación que utilices para la descarga. Algunas herramientas pueden comprimir el video, lo que puede afectar su resolución.
Si no puedes descargar un reel debido a restricciones de privacidad, lo primero que debes hacer es asegurarte de que estás siguiendo a la cuenta que publica el contenido. Si aún no puedes acceder, considera pedirle directamente al creador que te envíe el video o que te dé permiso para descargarlo. Recuerda que siempre es importante respetar la privacidad y los derechos de autor de otros usuarios.
Sin dudas la aparición del error 0x0 0x0 en nuestros equipos con Windows 7, 8, 10 y 11 siempre constituye un quebradero de cabeza, aunque te enseñaremos cómo solucionarlo.
Lo primero que debes saber es que no se trata de un problema grave, y que puede resolverse de manera muy sencilla. A continuación, te damos más información.
¿Qué debes saber sobre el código de error 0x0 de Windows:

Es común que aparezca este problema en cuadros de diálogo del tipo “Windows no pudo actualizar los archivos de instalación, Error 0x0” en disímiles situaciones.
La secuencia 0x es utilizada para representar el número 16 en forma decimal, por eso para quienes no están familiarizados con el tema se les hace extraña su denominación. Una posible manera de determinar su origen es verificar ante qué acciones aparece el mensaje en pantalla. Por ejemplo, si solo ocurre cuando se intentan abrir algunas aplicaciones o al cerrar un proceso específico.
Las causas del error Windows 0x0 tanto en Windows 10, como en el programa Windows Insider puede tener algunas de las siguientes causas que resumimos a continuación.
En primer lugar, una entrada no válida en el registro del sistema operativo. Además, puede surgir como efecto de un virus o malware que se encuentre afectando los archivos del sistema.
Otro problema que arroja este código de error 0x0 incluso en Windows 7 es la instalación o desinstalación de programas de manera incorrecta. Asimismo, cuando el ordenador se apaga incorrectamente o acontece un corte repentino de electricidad.
En resumen, está muy ligado a la pérdida de archivos de forma repentina, la finalización de procesos de manera incorrecta, errores de registro o presencia de programas malignos.
Para terminar con esta molesta notificación, tenemos desde el uso de opciones del sistema hasta programas dedicados. A continuación, te brindamos algunas alternativas:
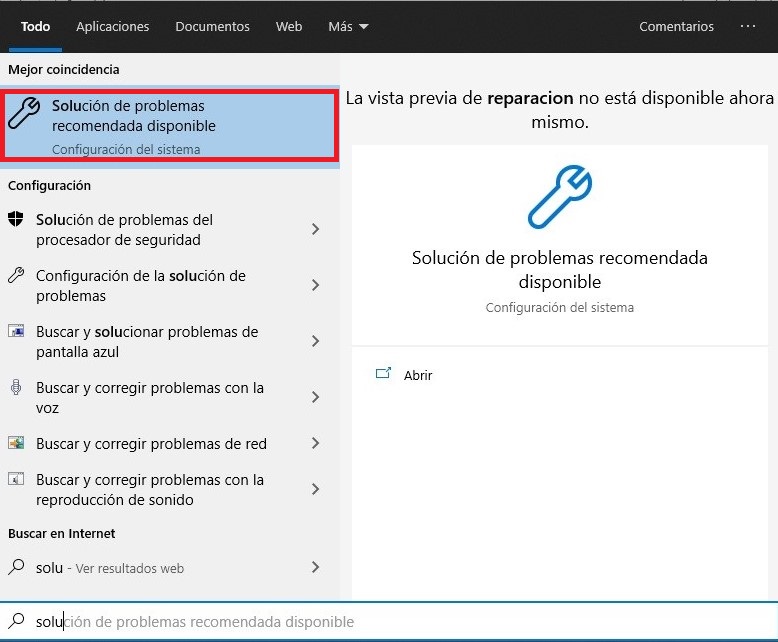
Existe una manera sencilla de intentar acabar con el error y es utilizando una opción nativa en el propio sistema operativo. Solo debes seguir los siguientes pasos:
Esta vía no siempre resuelve los problemas. Por eso es importante ir paso a paso hasta dar con la que se ajuste a tus necesidades.
Si en días recientes cambiaste la tarjeta gráfica es muy probables que aparezca el mensaje 0x0 0x0. Para apañarse con este fenómeno debes reinstalar los drivers de tu tarjeta. Puedes seguir los siguientes métodos:
En caso de que no la encuentres, sigue los siguientes pasos:
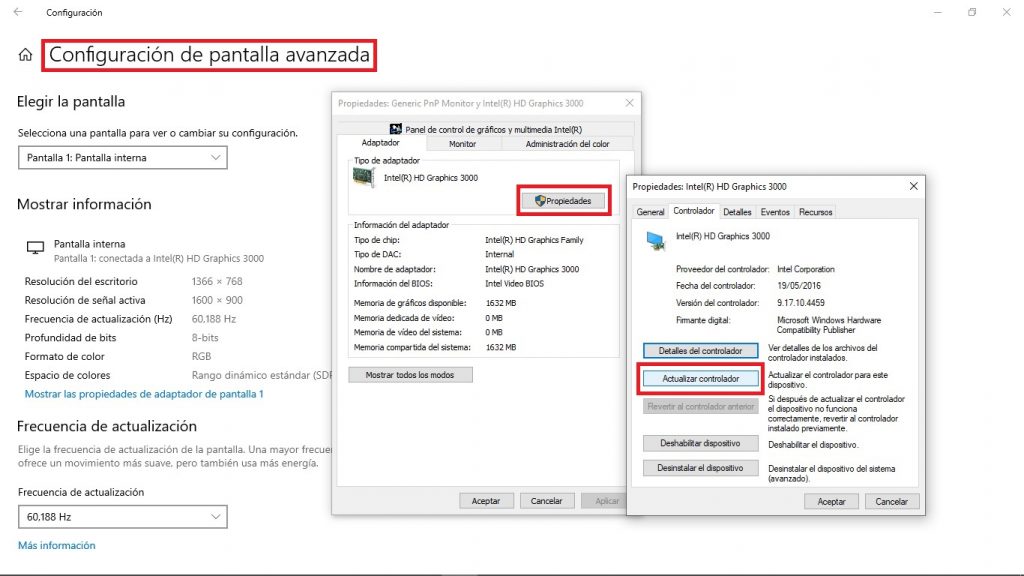
Si notas que con determinadas apps en ejecución el error 0x0 aparece con mayor frecuencia, elimina los procesos usando el administrador de tareas de la siguiente forma:
Artículo relacionado:
A veces tanto el sistema como los programas necesitan de un margen de espacio para poderse ejecutar de forma óptima. Una manera express de conseguirlo es con la ejecución de un limpiador, que encontrará archivos innecesarios y los eliminará.
De manera nativa, puedes encontrar uno en Windows si haces clic derecho sobre el directorio del explorador y seguidamente clicas en “Propiedades” para acceder al programa. Otra alternativa es un programa especializado, como puede ser Glary Utilities.
Glary Utilities es un software muy completo enfocado en la optimización de los sistemas operativos y permite corregir el error en Windows 7, 10 y 11. Es realmente sencillo de utilizar y no requiere de conocimientos técnicos.
Tiene une versión gratuita con muchas posibilidades e ideal para usos de emergencia y dar mantenimiento a tu PC. Después de descargarlo del sitio oficial, deberás ir al apartado de “mantenimiento con un clic” y presionar el botón de iniciarlo. Esperas unos minutos y listo.
Para mayor seguridad reinicia la máquina, pues la optimización del registro se hace en ese momento.
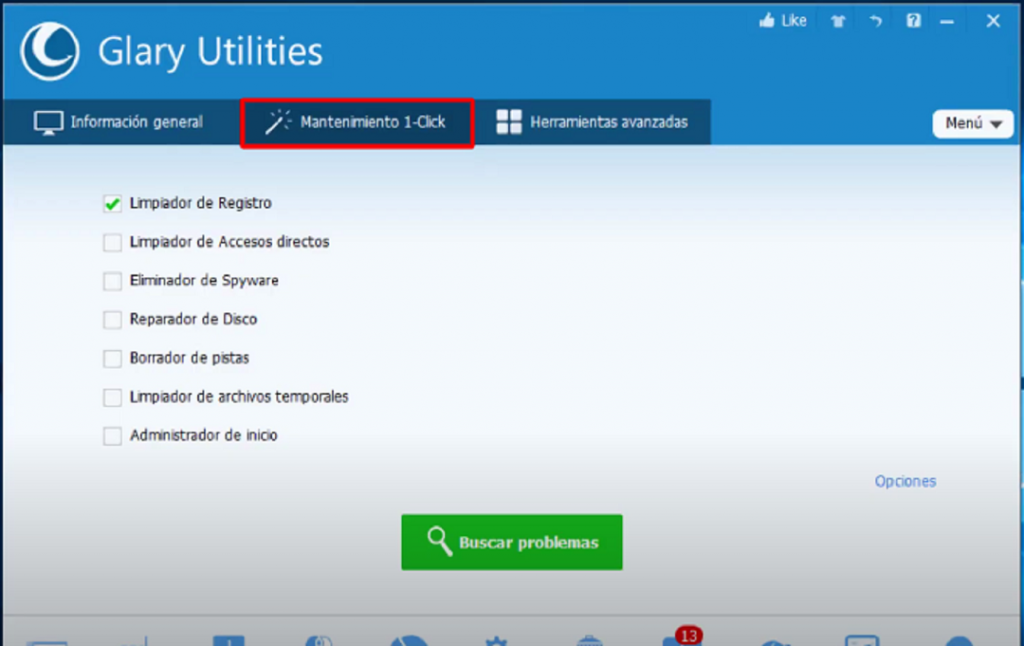
Dado que el mensaje alusivo al 0x0 0x0 puede ser causado por malware, es importante mantener el antivirus al día. El Defender que viene de manera nativa desde hace algunas ediciones de Windows es bastante útil, pero no es descabellado instalar otras alternativas como el Kaspersky, Bitdefender o Norton.
Además, ejecuta las actualizaciones del sistema operativo, pues muchas traen parches de seguridad para un entorno más estable y protegido.
Si ninguno de los métodos anteriormente descritos te ayuda a solucionar el error 0x0 0x0 en tu PC con Windows, te sugerimos una reinstalación total de sistema operativo o llevar el equipo con un especialista.
Preguntas frecuentes:
A continuación, te dejamos algunas preguntas y respuestas relacionadas con el tema.
Para solucionar el código de error 0x0 debes verificar que tu sistema operativo y antivirus estén actualizados. Además, que los drivers gráficos estén actualizados y el registro de Windows se encuentre en óptimas condiciones.
El código de error 0x0 significa que hubo algún problema con la instalación o desinstalación de tus programas, una entrada no válida en el registro o la presencia de virus en tu equipo.
El código de error 7 aparece cuando se pierde la conexión con un servidor de internet.
También podría interesarte:

El iPad en combinación con el Apple Pencil parece haber suplantado por completo a las tabletas gráficas en los ámbitos de la ilustración, diseño y arte digital.
Apple ha sabido sacar el máximo partido de las funcionalidades de su stylus para combinarlo con la excelente pantalla de los iPads, de modo que estos puedan sustituir el cuaderno de un artista, animador o arquitecto, gracias a las numerosas aplicaciones para dibujar en iPad que actualmente se encuentran disponibles en la App Store.
Quizás si no te es ajeno el tema del dibujo digital, conozcas más de un programa para dibujar en iPad de los que te proponemos hoy, pero aún si este es el caso, igual estamos seguros de que te animarás a probar nuevas apps para dibujar en tu iPad.
Recientemente hemos descubierto una aplicación muy completa, con múltiples funcionalidades. Es por eso que no podíamos dejar de recomendártela:
Características principales:
Compatibilidad: Windows / macOS / iPad / iPhone/ Galaxy / Android / Chromebook
A continuación, te proponemos conocer cada una de las aplicaciones que consideramos como las mejores apps de dibujo para iPad. Presta atención a sus características:
Procreate es una aplicación de dibujo digital especialmente diseñada para funcionar a la perfección con el Apple Pencil, de modo que podrás aprovechar al máximo todos sus beneficios.
Entre otras cosas, destaca la amplia gama de pinceles personalizables que ofrece, así como el soporte para capas y máscaras de ajuste. No obstante, lo que verdaderamente la convierte en una aplicación imprescindible si buscas las mejores apps para dibujar en iPad es la posibilidad de exportar tus obras a Photoshop, Illustrator e InDesign.
Excepcional
Llevo 25 años usando programas para diseño, y Procreate es, con diferencia, el que más me ha sorprendido gracias a su facilidad de uso. Simplemente una maravilla: decir que en un solo día amortizarás su precio (que en mi opinión es ridículo para todo lo que ofrece).
Muy buena
Excelente app para dibujar, solo echo en falta la opción de poner aparte una sección para poner fotos de referencia, en lugar de tener que ponerla en el mismo lienzo. También sería excelente que existiera una versión de Procreate para Android, y no ser exclusiva para los dispositivos Apple.
Concepts es una aplicación de dibujo técnico y de bocetos pensada especialmente para arquitectos, diseñadores e ingenieros.
Destaca sobre todo por la cantidad de funcionalidades y opciones a tu disposición, aunque quizás lo que más llame la atención es que pese a ofrecer tantas prestaciones, su interfaz es extremadamente intuitiva.
Concepts es una app Freemium, pues puedes utilizar un número limitado de opciones en su versión gratuita, por lo que si quieres sacar partido a todo su potencial tendrás que pagar la cuota de suscripción anual.
Lo mejor de lo mejor
La uso para todo: tomar notas, dibujar, hacer gráficos y esquemas. Las posibilidades que ofrece hacen que siempre esté aprendiendo algo nuevo, por lo que su potencial es inagotable.
Genial app
Una gran aplicación para bocetar y crear dibujos vectoriales.
ibis Paint es otra opción que puede ser considerada entre las mejores apps para dibujar en iPad gratis, después de Procreate, con la diferencia de ser totalmente gratuita.
Por supuesto, también tiene compras dentro de la aplicación, a razón de tres planes de suscripción, uno de ellos para retirar los anuncios.
Incluye una gran variedad de pinceles, ajustes y herramientas, así como la posibilidad de guardar los dibujos en formato PSD.
Muy recomendable
Una excelente app para dibujar, sobre todo si sigues las instrucciones y consejos brindados dentro de la propia aplicación. Es de las pocas aplicaciones que encontrarás gratis para dibujar en un iPad.
Me encanta ❤️
Uso un iPad Pro, y la app me funciona muy bien. Realmente no me molesta tener que ver anuncios para desbloquear pinceles especiales, porque si tuviera que pagar por ellos, no los tendría.
Adobe Fresco es una aplicación de dibujo vectorial pensada para artistas, diseñadores y ilustradores. Cuenta con herramientas para dibujar a mano alzada, así como para crear formas geométricas y texto a partir de trazados.
También incluye una gran variedad de pinceles y ajustes, lo que la convierte en una buena elección a la hora de buscar buenas apps para dibujar en iPad. Fresco es gratuita aunque, como es habitual en Adobe, ofrece un plan de suscripción a Creative Cloud para acceder a todas sus funciones.
La app de dibujo más increíble
Está por encima de lo increíble, pues brinda mucho más potencial a tus dedos que otras apps, así como una cantidad impresionante de pinceles en la versión gratuita.
Un atraco a mano armada
Si tener Procreate de por vida cuesta lo mismo que una sola mensualidad de Adobe ¿Quién querría pagar infinitamente más por similares prestaciones? Es ridículo.
INKredible es una aplicación de dibujo a mano alzada especialmente pensada para funcionar con el Apple Pencil. Ofrece una amplia gama de pinceles personalizables, así como varias capas y ajustes.
Con INKredible podrás aprovechar al máximo todas las posibilidades del lápiz óptico de Apple, lo que la convierte en una aplicación imprescindible para artistas y diseñadores que busquen la mejor app de dibujo para iPad con Apple Pencil.
INKredible es una app gratuita, aunque ofrece compras dentro de la propia aplicación, sobre todo de pinceles y distintos tipos de papeles.
Perfecta, solo falta un detalle
Me encantaron las opciones que brinda esta app, solo incluiría una opción para ampliar al zona de la pantalla, para que despliegue un cuadro bajo el documento que permite escribir de forma más sencilla, lo vi en una app llamada Penultimate. Por lo demás es una aplicación de 10.
Mejoras
Para mi es una de las mejores apps, aunque podría ser la mejor. El trazo es muy bueno con el pen, no obstante el sistema de guardar las notas sí es penoso: guarda todas las páginas juntas, no puedes guardarlas individualmente mi por carpetas! Y a la hora de buscar, como digo una a una.
Affinity Designer es una aplicación de dibujo vectorial que ofrece todas las herramientas necesarias para trabajar con diseño gráfico.
Cuenta con una interfaz sencilla e intuitiva, y permite exportar a Photoshop, Illustrator y otros programas de diseño gráfico. Entre sus características más destacadas incluye una gran variedad de pinceles, ajustes y formas geométricas.
Affinity Designer es una aplicación de pago, aunque ofrece una versión de prueba gratuita limitada a 30 días.
Maravillosa
Maravillosa lo mismo en MacOs que en iPad, además, el mismo archivo sirve para ambas versiones. Adiós a las suscripciones.
Muy buena
Pero desde el nuevo OS para iPad, se apaga una y otra vez. Siendo imposible de utilizar sin perder el trabajo. Una pena.
Tayasui Sketches es una aplicación de dibujo a mano alzada pensada tanto para artistas profesionales como para aficionados.
Destaca por la gran cantidad de pinceles, ajustes y capas que ofrece, así como por la posibilidad de exportar a Photoshop, Illustrator e InDesign.
Tayasui Sketches es gratuita, aunque incluye compras dentro de la aplicación.
Es maravillosa
App impresionantemente buena, muy recomendable y la verdad no pierdes nada en descargártela. Los dibujos salen geniales!!!
Genial
La app está genial: es muy fácil de usar, y con el Apple Pencil la haces todavía mejor. La interfaz es clara y concisa, haciendo que la aplicación sea muy fácil de usar. Yo tengo la versión Pro, pero la versión normal también es muy buena.
ArtRage es una aplicación de dibujo y pintura digital que ofrece todas las herramientas necesarias para crear obras de arte.
Incluye pinceles, ajustes, formas geométricas y texto, así como soporte para capas y máscaras de ajuste. Los efectos logrados en esta app logran una similitud enorme con aquellos que se obtienen con materiales de pintura reales.
ArtRage es una aplicación de pago, aunque ofrece una versión de prueba gratuita limitada a 14 días.
Duro competidor de Procreate
Compré la app porque vi lo realista de los cuadros pintados con ella, y la verdad me ha sorprendido muchísimo. Tiene montón de pinceles con texturas y comportamientos impresionantes. Altamente configurable y perfecta para iPad Pro y Apple Pencil. Vengo de Procreate, y aunque esta última es más avanzada, Art Rage es más realista en sus resultados.
Art Rage VS Procreate
Pintar con efecto de acuarela en esta app es maravilloso, porque mezcla y diluye los colores con total realismo. La encuentro mucho más sencilla e intuitiva que Procreate, la verdad.
Art Studio for iPad es una aplicación de dibujo y pintura digital que incluye numerosos pinceles y opciones para la creación artística. Su interfaz minimalista e intuitiva hace que sea una buena opción a la hora de buscar apps poco complicadas para dibujar en iPad.
Art Studio for iPad es una aplicación de pago, aunque ofrece una versión de prueba gratuita limitada a 7 días. Además cuenta con compras dentro de la app, que incluyen packs de pinceles de distintas texturas que pueden ir desde imitación al óleo a distintas texturas de cabello.
Buena aplicación
Una app muy intuitiva y con bastantes recursos para dibujar.
Genial!
Es una aplicación completa, fácil de aprender y muy divertida. Mi favorita hasta ahora.
Artículo relacionado:
Paintstorm Studio es una aplicación de pintura digital especialmente pensada para artistas y diseñadores. Ofrece una amplia gama de pinceles, ajustes y efectos, así como soporte para capas y ajustes de color. Incorpora además las funciones de grabación en Timelapse y corrección de los trazos.
Paintstorm es una aplicación de pago, aunque ofrece una versión de prueba gratuita limitada a 7 días. Lo bueno es que una vez haces esta única compra, tendrás acceso a todas sus características.
Como tener Photoshop en tu iPad
Sin dudas es la app perfecta para tener en un iPad Pro 12. Lo único que veo que se podría mejorar son los gestos básicos para hacerla más parecida a Procreate.
Gracias, por añadir español 🙂
Magnífica app, se trabaja con muchas opciones en materia de pinceles y trazos, y para mi opinión es lo más parecido a Corel Painter que he visto. De toda la App Store, solo Art Rage se le asemeja en materia de opciones, pero igual me quedo con esta y con Procreate.
Linea Sketch es una app sencilla e intuitiva, que puede ser una excelente opción de app para dibujar en iPad para niños. Incluye una amplia variedad de pinceles y ajustes, así como la posibilidad de guardar los dibujos en formato PDF.
Linea Sketch es gratuita, aunque incluye compras dentro de la aplicación a razón de tres tipos de subscripciones: una mensual, anual o completa, esta última con un precio de $29.99.
Rápidamente se ha transformado en mi app para bocetos favorita!
Linea Sketch posee un balance excelente entre características y usabilidad: cuenta con suficientes herramientas para dibujar, la interfaz es cómoda, lo que hace que dibujar con el Apple Pencil sea mucho más sencillo.
Excelente app de dibujo
La aplicación ofrece opciones de hacer varias capas, importar imágenes para trazar o tener como referencia, modos de blending, etc. La exportación es cosa de niños, lo que hace de esta opción una solución excelente durante cualquier momento del flujo de trabajo
¿Cuál es tu favorita entre las aplicaciones para dibujar en iPad que te hemos presentado? Esperamos que cualquiera sea tu elegida, logres aprender a dibujar en iPad como todo un profesional si es lo que te propones.
Preguntas Frecuentes:
Para terminar, respondemos a las preguntas más frecuentes que se hacen aquellos usuarios de iPad y de sus apps para dibujar:
Existen varias aplicaciones gratuitas para dibujar en iPad, entre las más recomendables se encuentran ibis Paint, Linea Sketch y Tayasui Sketches.
Las apps para dibujar en un iPad pueden descargarse fácilmente de la App Store, aunque si estás en un apuro, puedes usar la app de Notes para hacer unos pocos garabatos.
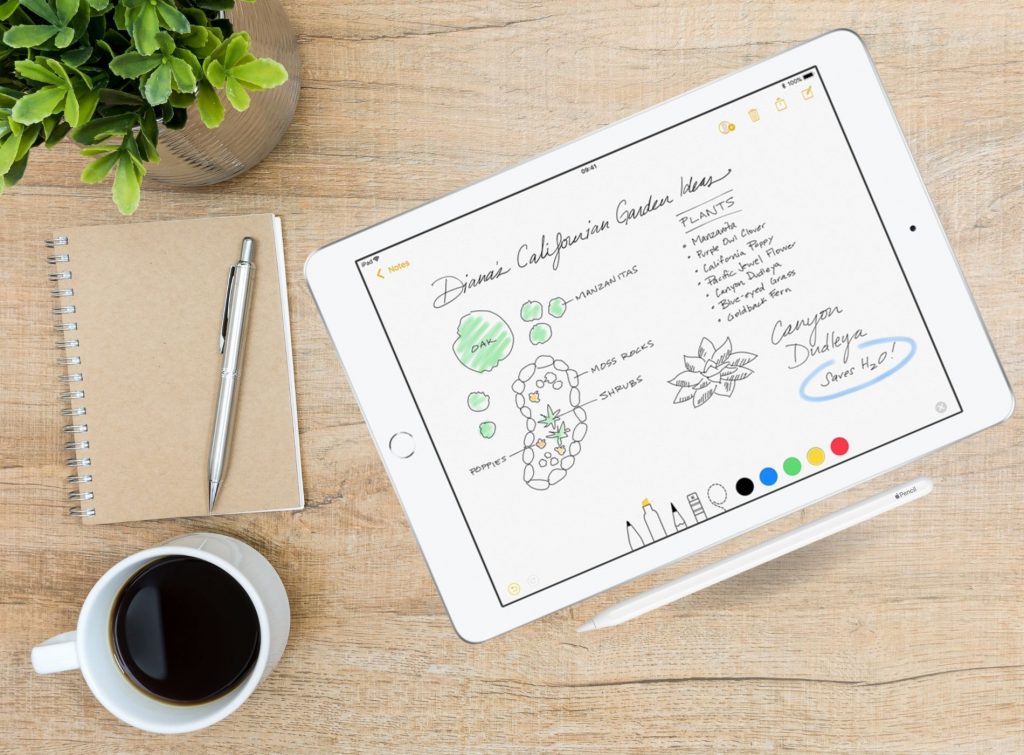
Para dibujar sobre una imagen en iPad, debes abrir la aplicación de Fotos, seleccionar la imagen a modificar y luego tocar el ícono de Añadir. Selecciona la aplicación que deseas usar para añadir dibujos a la imagen y luego sigue las instrucciones de la aplicación.
Como dato extra, todas las apps que te presentamos en esta ocasión, tienen la opción de importar imágenes desde la Galería para trazar sobre ellas como si estuvieras calcando, o dibujar directamente encima.
Procreate no es una aplicación gratuita, tiene un precio de $9.99 dólares en la App Store. Si quieres obtener Procreate gratis, puedes hacerlo a través de algunos sitios web no oficiales, pero esto es ilegal y puede ser peligroso para tu dispositivo.
La mejor manera de conseguir Procreate "casi" gratis, es a través del programa de educación de Apple, en el que se ofrece un descuento del 50% a los estudiantes.
El Procreate original es la aplicación que se encuentra en la App Store y que tiene un precio de $9.99 dólares. No obstante, existen aplicaciones similares a Procreate, como Concepts y ibis Paint X, que pueden ser descargadas de forma gratuita.
Para dibujar en iPad Pro, puedes usar el lápiz Apple Pencil o una pluma a través de la aplicación de Notes. También puedes importar archivos PSD a Procreate para trabajar con ellos, o descargarte alguna app gratuita de la App Store.
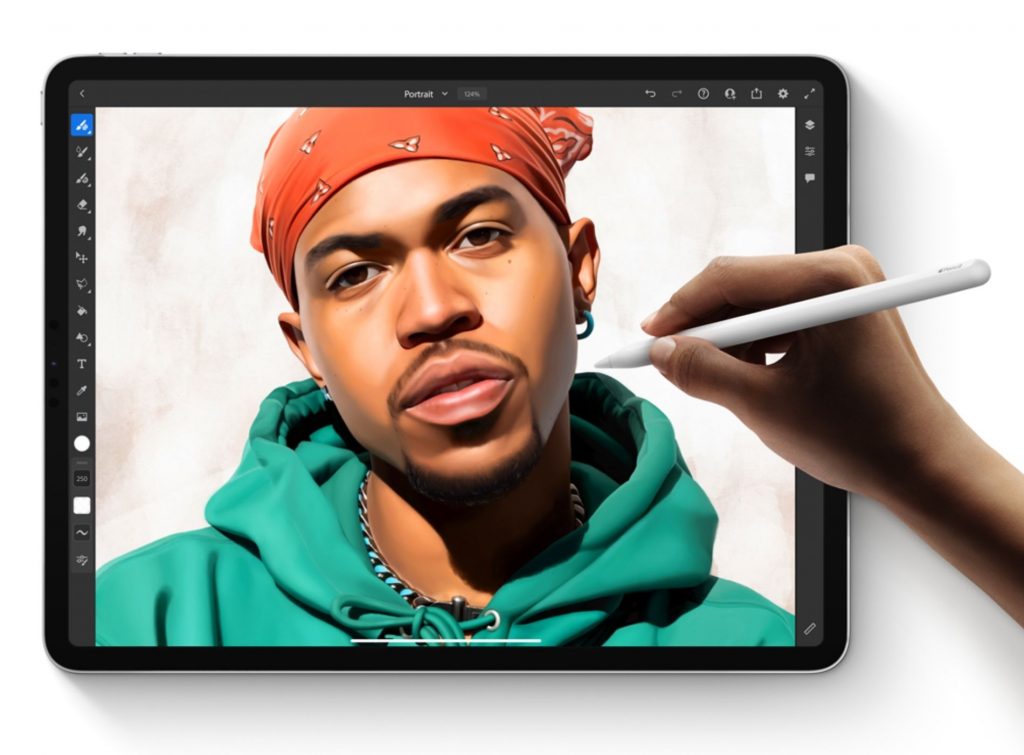
Procreate está disponible para iPad 2 en adelante, así como para todos los modelos de iPad Pro. Incluso existe la app Procreate Pocket, para usar con los iPhones.
Hay varias aplicaciones similares a Procreate, aunque quizá la más parecida sea Concepts. Otra aplicación muy buena y similar a Procreate es ibis Paint X, aunque esta última es gratuita.
Aunque tiene más sentido utilizar las distintas aplicaciones para dibujar en iPad con Apple Pencil, lo cierto es que siempre se puede recurrir a stylus compatibles con el iPad, o incluso utilizar los dedos, aunque claramente las facilidades que brinda el pen compatible con la marca son incomparables.
También puede interesarte:

No todas las personas están acostumbradas a tomar notas en su tablet, como si de un cuaderno se tratara. Sin embargo, escribir en una Tablet como si fuera un cuaderno no sólo es posible, sino que facilita mucho el estudio, los mapas mentales y toda clase de trabajo de ideas.
En este post te mostraremos las diferentes herramientas que existen para convertir tu Tablet en el único cuaderno que necesitarás para ir a la escuela o a la oficina.
Siempre hay dispositivos que facilitan bastante la toma de notas, al incluir un teclado físico o un stylus. Pero aún si no es así, puedes comprarte un bolígrafo digital y descargar cualquiera de las siguientes aplicaciones para usar tu Tablet como si fuera una libreta:
En el caso de Android, la oferta es tan amplia que a veces cuesta decidirse por una aplicación en específico. Pero, te aseguramos que, si optas por alguna de estas tres, encontrarás satisfechas todas tus expectativas:
Squid es una app muy versátil, que te permite:
La app en sí es gratuita, pero requiere de una subscripción para adquirir funcionalidades extras como la importación de PDFs, que cuesta 1€ al mes, o 10€ al año.
Aquí abajo te dejamos un tutorial de cómo usar Squid:
Artículo relacionado :
Con Write, tendrás opciones muy similares a Squid, entre ellas:
También tiene funcionalidades de pago, que podrás desbloquear tras una subscripción mensual o anual.
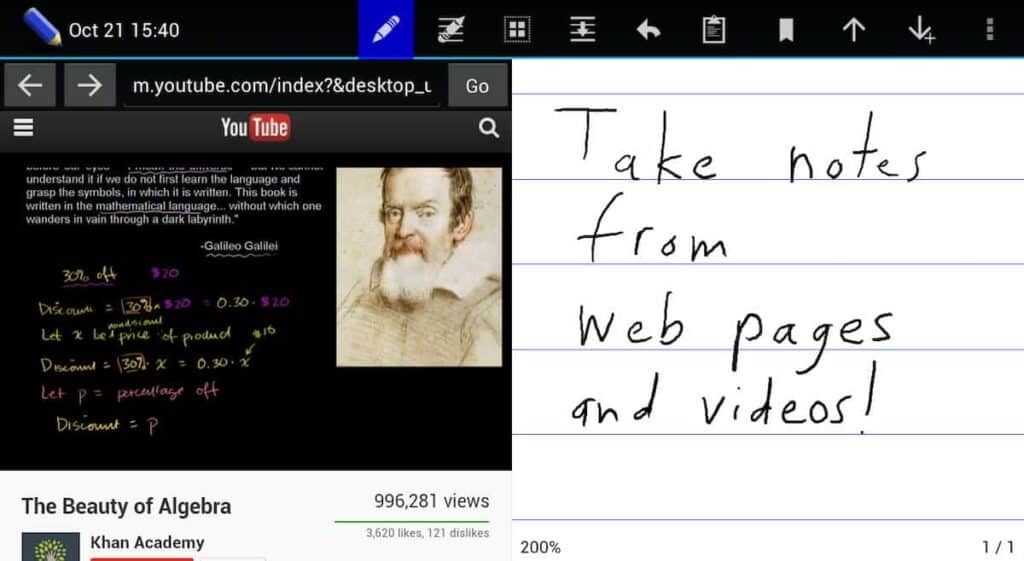
Evernote es una app más discreta, totalmente gratuita, que te permitirá:
Echa un vistazo a esta presentación de la app, que te ayudará a sacarle el máximo partido:
La experiencia de usar una Tablet como cuaderno será tan amena como lo permita el dispositivo en sí, pues no todos ofrecen una experiencia muy fluida en la escritura manual con stylus.
Así que además de una app adecuada, necesitarás una Tablet ideal para la hacer notas, bocetos y demás contenido como es el caso de los iPad o la Galaxy Tab A7.
No podríamos dejar afuera de un top 3 a una tablet que destaca por ser de gama alta, pero al mismo tiempo encontrarse en un rango de precios bastante competitivo.
El iPad de 8ª Generación es la opción ideal cuando se trata de comprar una Tablet para usuarios exigentes y que necesiten la máxima eficiencia para su estudio o trabajo.
Comenzamos con el modelo Tab A7 de Samsung. Un dispositivo ideal si lo que buscas es una Tablet para ver contenidos, navegar o para usos ofimáticos.
Su procesador Snapdragon 662 en conjunto con la RAM de 3 GB, permite un uso eficiente de sus recursos. Viene con la versión 9 de Android, para un mejor performance.

Los iPad ofrecen la mejor experiencia de escritura con stylus por mucho, con su modelo Apple Pencil se puede lograr una escritura muy fluida. Y sobre todo el iPad Pro de 12 pulgadas, facilita la escritura con los dedos mediante el teclado virtual, debido a la ergonomía que ofrece su Smart Cover.
Ahora bien, si de apps compatibles con iOS se trata, aquí tenemos tres opciones muy completas y fantásticas para convertir tu iPad en cuaderno:
Queríamos comenzar con una app, que si bien no ofrece tantas funciones como las que citamos más adelante, es la aplicación nativa de iPad para escribir notas, y además es totalmente gratuita. Te permite:
Entre otras opciones que puedes explorar si lo que buscas es una aplicación gratis y relativamente completa.
Te dejamos un tutorial muy completo para que conozcas las potencialidades de esta sencilla app:
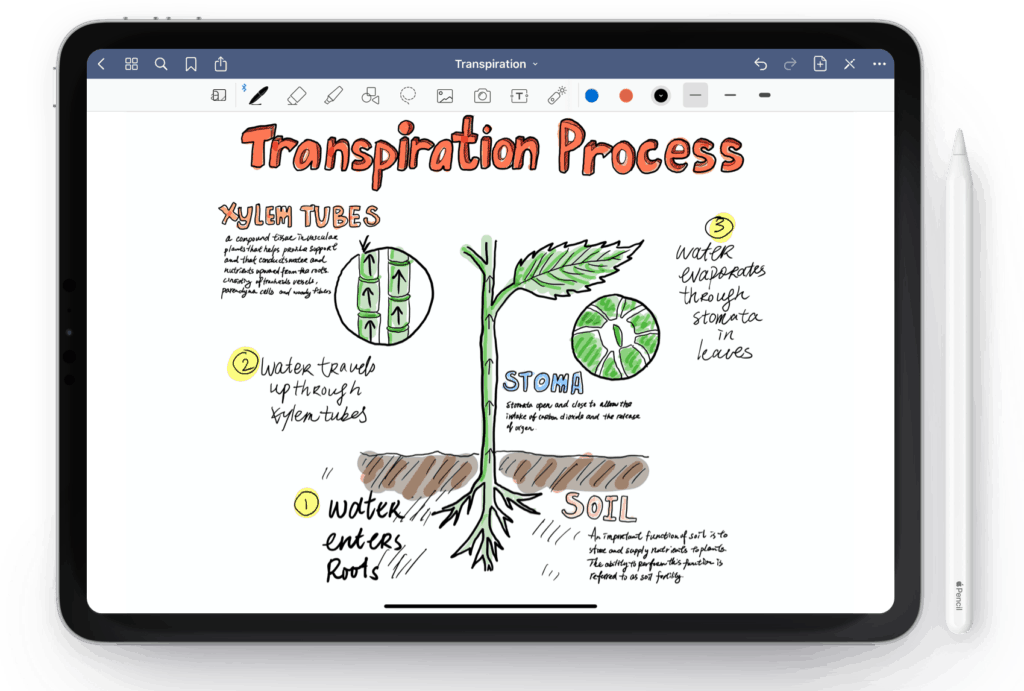
GoodNotes en su última versión, ofrece una interfaz intuitiva y una serie de funcionalidades gratuitas bastante completas, además de otras Premium que completan la experiencia virtual de un cuaderno:
Como únicas pegas, en contraste con otras apps, no admite notas de voz ni hace copias de seguridad automáticas en iCloud.
Mira este video introductorio y tutorial del uso de la app:
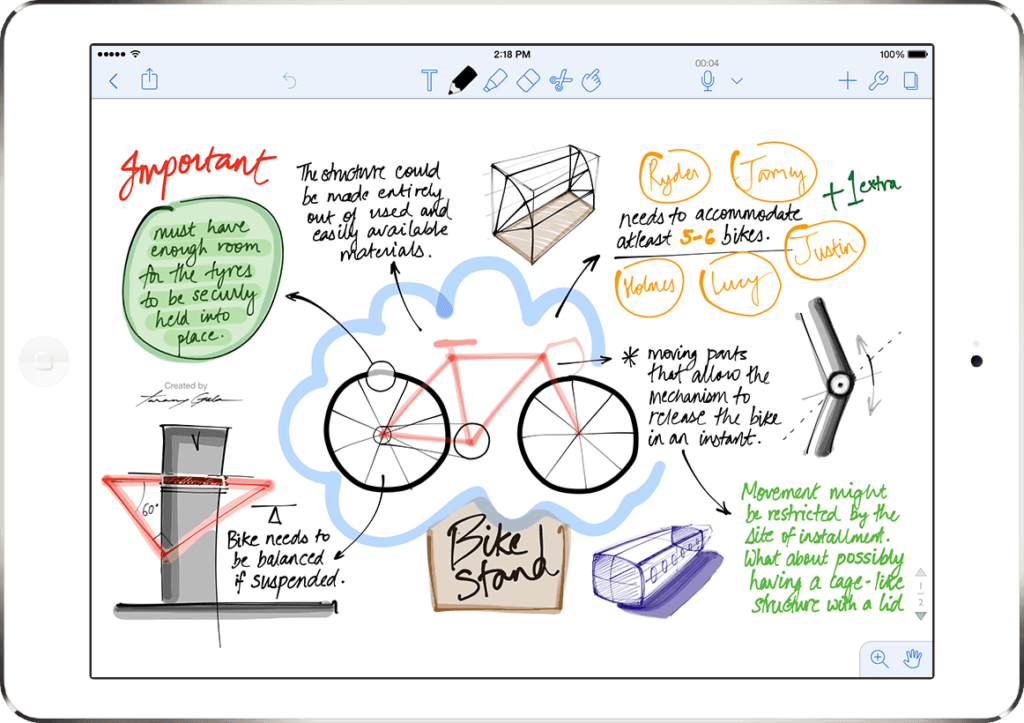
Esta app te ofrece también funciones muy similares a las de Goodnotes, además de contar con la opción de añadir notas de voz.
Sin embargo, no cuenta con puntero láser, ni admite varios estilos de página. Además, la experiencia con el Apple Pencil no es tan fluida debido a que la app no permite hacer zoom a las notas. La goma de borrar, por esta misma limitante del zoom, tampoco es tan precisa.
Chequea esta interesante review de la app:
Artículos relacionados:
Quizás aún no te queda del todo claro por qué es tan útil sustituir los cuadernos y las hojas de papel, por cuadernos digitales en nuestras tablets.
Lo cierto es que, no sólo se trata de ventajas para nuestra economía y comodidad, sino además de llevar a cabo una alternativa que disminuirá la tala de árboles y el consumo de papel.
Más allá de si tenemos o no una mentalidad ambientalista, lo cierto es que hay mucha practicidad implícita en el hecho de usar una Tablet como cuaderno, por las siguientes razones:
Nos parecen estas sobradas razones para comenzar a llevar tu Tablet como cuaderno, agenda o planificador a todos lados. ¿Qué estás esperando?
