Mientras muchos artistas con experiencia en el dibujo se lanzan a utilizar una tableta de dibujo profesional, los que acaban de empezar no saben cómo elegir el equipo adecuado.
Generalmente, hacen esta transición en las herramientas de trabajo: 1) papel y lápiz, 2) ratón y ordenador, y luego 3) una tableta de dibujo.
En este post compartiremos algunas opciones tecnológicas que puedes probar en la elaboración de tus nuevos proyectos. Te ofrecemos alternativas de tabletas gráficas CON o SIN pantalla para principiantes.

Huion Kamvas 13
✔️ La precisión es muy buena y el "lag", aunque existe, es mínimo.
✔️ Buena opción de tableta gráfica con pantalla económica.
✔️ La calidad de imagen, después de calibrar, es excelente.
✔️ Funciona perfectamente con Lightroom y Photoshop.
❌ La tableta se calienta mucho.
❌ No tiene la función táctil.

XP Pen Artist 22
✔️ Pantalla grande y con buena resolución.
✔️ Lápiz con buena sensibilidad a la inclinación y a los niveles de presión.
✔️ Incluye un soporte para la tableta.
✔️Compatible con Windows y Mac OS.
❌ Algunos usuarios han reportado problemas en la instalación del software.
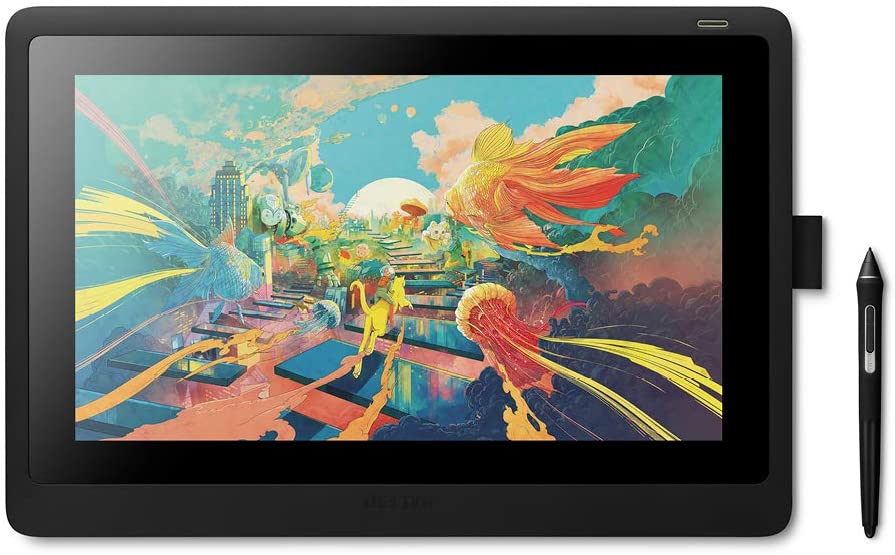
Wacom Cintiq 16
✔️ El Wacom Pro Pen 2 permite un estilo de trabajo intuitivo.
✔️ Pantalla Full HD con gama de color del 72% de NTSC.
✔️ Soporte integrado que brinda un ángulo de 19 grados.
✔️ Compatible con un mando a distancia Express Key (no incluido).
❌ No tiene función multitáctil.
❌ No tiene teclas de acceso rápido, solo 2 en el lápiz.
Antes de pasar a presentarte las mejores tabletas gráficas (con pantalla y sin ella), déjanos recomendarte una de las mejores aplicaciones para utilizar en conjunto con dicha herramienta de creación:
Clip Studio Paint es una aplicación de dibujo y pintura compatible con todas las tabletas gráficas y sistemas operativos, que no solo te permitirá crear ilustraciones y dibujos, sino también cómics e incluso pequeñas animaciones. ¡Echa un vistazo a sus características!
Características principales:
Compatibilidad: Windows / macOS / iPad / iPhone/ Galaxy / Android / Chromebook
Las tabletas de visualización suelen ser más cómodas para los principiantes, pues no tienen que mirar hacia atrás y hacia adelante entre la tableta y la pantalla de una computadora.
Con estas tabletas digitalizadoras con pantalla, el acto de dibujar es más intuitivo. Da la misma sensación del lápiz y el papel, solo que esta vez se utiliza el stylus directamente en la pantalla.
La Huion Kamvas 13 es una tableta gráfica para iniciarse en el mundo del diseño de alta calidad. Es compatible con Dispositivos Android, además de ser compatible con Windows y macOS.
Esta es la primera tableta gráfica con pantalla que admite conectividad con dispositivos Android a través de un cable tipo C con todas las funciones.
La tecnología de lápiz mejorada permite que la presión aplicada se capture de manera sensible y que la entrada de líneas se procese de una manera más orgánica.
La tableta gráfica Kamvas 13 con pantalla se puede cambiar fácilmente entre dos modos. El modo Pen Tablet se activará cuando la pantalla esté apagada, lo que ayuda a ahorrar energía y ofrece otra forma de expresión de la creatividad.

La XP-PEN Artist 22 (2nd generación) hace que tus ideas fluyan con una facilidad increíble, y esto se debe a su pantalla sorprendentemente grande (21,5 pulgadas). Al conectar tu teléfono Android compatible con USB-C con todas las funciones al Artist 22, puedes proyectar la pantalla de tu teléfono en una pantalla más grande.
Esta tableta te permitirá dibujar con un posicionamiento más preciso del cursor, incluso en las cuatro esquinas. Es compatible con Windows 10/8/7 y Mac OS X 10.10 (y superior), también con software de arte digital popular, como Adobe Photoshop, Illustrator, MediBang, FireAlpaca y Blender 3D.

La Wacom Cintiq de 16 pulgadas con resolución Full HD es la opción perfecta para dibujar, diseñar, pintar, maquetar y retocar.
Se han realizado muchas mejoras en respuesta a los comentarios de los clientes, lo que ha propiciado una mejor entrada con lápiz sobre la pantalla, que cuenta con una lámina mate antirreflejos que brinda una excelente sensación al dibujar.
El lápiz Wacom Pro Pen 2 sin pilas perfecciona cada trazo y permite un estilo de trabajo intuitivo en la Cintiq, con 8192 niveles de presión.
La Cintiq 16 funciona con Windows (Windows 7 y posterior) y Mac OS (OS X 10.10 y posterior). Es compatible con el software creativo 2D o 3D.

Vale la pena aclarar que ninguna de estas una tableta gráfica independiente, sino que necesitan estar conectadas a un ordenador o smartphone, y a una fuente de corriente externa. La tableta que trabaja de modo independiente es la Wacom Mobile Studio, que cuesta varios miles de euros.
Artículo relacionado:
Las tabletas gráficas sin pantalla ofrecen más precisión que los ratones de ordenador y, de igual forma, dan la posibilidad de utilizar una amplia gama de programas de dibujo.
Generalmente, son muy cómodas para transportar y usar; los usuarios pueden continuar sus proyectos en la mesa, sobre de sus piernas o sentados cómodamente en el sofá. ¡Sin contar que son mucho más baratas que las tabletas gráficas con pantalla!
Wacom Intuos S es una tableta gráfica ideal para dibujar, pintar y editar las fotografías gracias a su área activa de 7". El lápiz digital es ultra-preciso y ligero con 4096 niveles de presión. Los 4 Expresskeys configurables, así como su área de dibujo de 152 x 95 mm, la hacen una buena elección para los principiantes.
Las subscripciones gratuitas para Intuos S, como Corel Painter Essential 7 y Corel Aftershot Pro 3 (licencia válida por 90 días), permiten alcanzar niveles artísticos altos.

Aunque el área activa de dibujo de la H640P de Huion es de 6,3 x 3,9 pulgadas, verás que no necesitarás una de mayor tamaño. Está diseñada para ser un sustituto ideal de tu ratón, por lo tanto, el tamaño se convierte en un problema menor.
Compatible con Windows, Mac y Android, la H640P se apoya en un digitalizador electrónico para tomar lo que dibujes en ella y mostrarlo en cualquier dispositivo conectado que elijas.
Considero que es ideal para la educación en línea, pues los profesores y los estudiantes pueden fácilmente editar a mano, hacer diagramas, matemáticas, anotar en la línea blanca virtual en Zoom, Team y Xsplit mientras se transmite, etc.
El lápiz digital PW100 cuenta con 8192 niveles de sensibilidad a la presión, una resolución de lápiz de 5080 LPI y prácticamente ningún retraso, lo que le proporciona la máxima precisión y control.

La One by Wacom es una excelente opción para cualquier artista que busque una gran tableta de nivel de entrada que también sea económica.
Aunque la sensibilidad a la presión es inferior a la de muchas tabletas de gama alta: con 4.096 niveles, puedes crear una amplia variedad de grosores de línea con facilidad. A un precio asequible, la One by Wacom es una gran opción para los principiantes.
Es compatible para Mac (OS X 10.10 y superior), PC (Windows 7 y superior) y Chromebook (dispositivos con la última versión de Chrome OS).

Entre los factores a tener en cuenta al buscar parámetros específicos sobre cómo escoger una tableta gráfica de entre varios modelos de tabletas de dibujo para principiantes están:
Cada una de las opciones que te sugerimos en este post tienen sus potencialidades, pero ojo: existen muchas más. Cuando elijas tu tableta gráfica ideal, te garantizo que darás un gran salto que cambiará tu vida y tu manera de trabajar.
Dicho esto, debo hacerte una aclaración necesaria: la herramienta que uses solo te facilitará el proceso de creación, el talento lo pones tú; así que no necesitas una tableta excesivamente cara para exhibir diseños geniales.
Preguntas Frecuentes:
La mejor tableta para principiantes es la Wacom Intuos S, perfecta para los que no ven la necesidad de realizar un gasto excesivo. Si el presupuesto no es una limitación, entonces aconsejaría una Huion Kamvas Pro 13 para quienes deseen una pantalla en la cual ver sus trazos.
La mejor tableta Wacom para empezar es la Wacom Intuos S, pues pone a disposición de los usuarios las funciones necesarias para cualquier diseñador. Además, tiene un precio asequible y es ideal para el proceso de transición de lápiz-papel a tableta-stylus.
A la tableta para dibujar en la PC se le llama tableta gráfica o digitalizadora, y es un dispositivo tecnológico que te permite diseñar bocetos de dibujos, planos y figuras geométricas en alta calidad, tal como lo harías con un lápiz y papel.
También podría interesarte:

Cuando comencé en el mundo del diseño gráfico, descubrí cuánta utilidad reportaba contar con tutoriales sobre cómo dibujar con tableta gráfica.
De ahí que hoy me haya decidido a escribir este post, para aportar un poco sobre mi experiencia en este mundo lleno de arte, como un usuario más de las tabletas gráficas, llena de inquietudes detrás de un ordenador.
Lo primero que debes saber es que en el arte digital el creador no se encuentra limitado por las herramientas físicas. Mientras que en un dibujo tradicional se debe trabajar en cada detalle y contar con distintos tipos de materiales para lograr resultados diferentes, ahora, con el uso de la tecnología, las posibilidades creativas son infinitas.
Para eso existen filtros, pinceles y herramientas de todo tipo. A partir del momento que descubras la tableta gráfica, podrás hacer en unos minutos con un bolígrafo digital lo que a un pintor le hubiera llevado horas. Aunque te advierto que igual tendrás que invertir horas para lograr resultados profesionales.
Ahora bien, las herramientas que debes tener a la mano son:
Características principales:
Compatibilidad: Windows / macOS / iPad / iPhone/ Galaxy / Android / Chromebook
Probablemente, ya lo tengas claro, porque no es difícil. Para usar la tableta gráfica, debes tomar el lápiz y usarlo como si fuera un lápiz tradicional. Mueve la mano y observa cómo se mueve el cursor también.
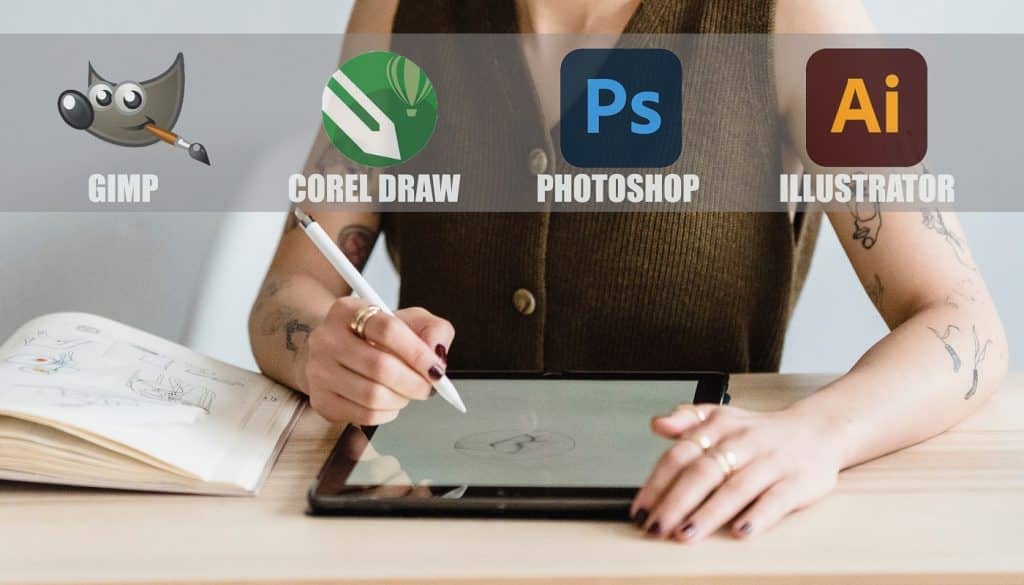
Algunos consejos para dibujar en tableta gráfica:
Para iniciar, necesitamos configurar el ordenador. Se necesita tener instalados los drivers para tu tableta. Si bien algunas tabletas aún vienen con discos de instalación de drivers, la mayoría cuenta con webs oficiales desde las cuales podrás descargar los drivers específicos del modelo que usas.
Como escogí a Gimp para esta especie de tutorial de dibujo en tableta gráfica, utilizaremos un sistema de tres ventanas. En las nuevas versiones (Gimp 2.8+) tienen un botón para cambiar esto: en el cuadro principal de Gimp, haz clic en Windows -> Modo de ventana única.
En esta ocasión, estamos usando la versión 2.6. Esto no tiene modo de ventana única, así que gasta cinco segundos y organiza las ventanas para que nada se superponga.
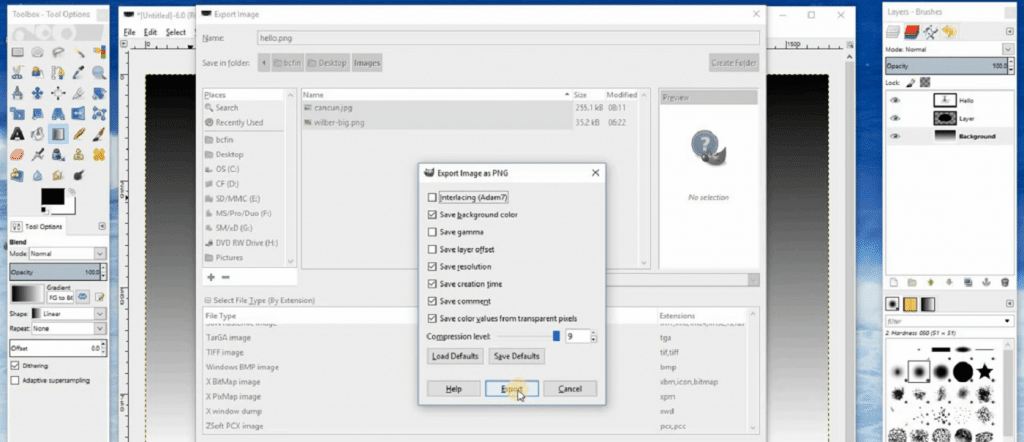
Existen ligeras diferencias entre dibujar en una tableta gráfica con respecto a dibujar en un papel. Si crees que ya puedes dibujar, sáltate esto. Estos ejercicios te pueden ser de mucha ayuda:
Coge un pincel de caligrafía, trabaja despacio y con cuidado e intenta hacer letras lo más uniformes posibles. El lettering es un arte gráfico muy popular hoy en día, puedes encontrar muchísimas ideas en Internet.
Coge un pincel fino de 2-3 píxeles de grosor y haz un boceto. Observa que puedes hacer líneas claras y oscuras.
Estos tres ejercicios te ayudarán en todos los tipos de control motor que necesitarás en el arte digital: a dibujar en línea recta, suavemente, donde quieras y a controlar la presión.

Comencemos a crear un boceto muy aproximado de los contornos. Siempre lo hago en una capa separada, para poder activarla y desactivarla mientras trabajo en el resto del dibujo.
Al dibujar esferas y cilindros, suele ser útil dibujar un recuadro en el lugar donde quieres que vayan. Para las cajas es fácil. Un hexágono regular y algunas líneas intermedias forman una caja sencilla. Las más complejas pueden hacerse con líneas de perspectiva.
Suelo empezar haciendo una silueta o boceto del objeto en un gris neutro. Luego creo una nueva capa, con un pincel de tamaño medio, donde delineo los contornos.
En este punto se debe presionar firmemente para que quede opaco. Si ocultas la capa del boceto te sorprenderás de lo irregular que es el trazo definitivo. Para remediarlo, usa un pincel y una goma de borrar para limpiar los trazs. Luego puedes volver a activar la capa del boceto para seguir guiándote.
No olvides trabajar en la capa correcta: te aseguro que te dolerá si descubres que estás dibujando en la capa equivocada.
Crea una nueva capa y colorea el color que quieras (recuerda poner el pincel en mezcla de color "normal"). Pon la capa de color debajo de la capa de sombreado. Puedes ajustar la opacidad.
No podemos dejar los objetos flotando. Necesitamos que interactúen con su entorno. La forma de hacerlo es añadir una sombra.
Aquí te dejo algunos aspectos que debes tener en cuenta:
Estas son las nociones básicas que necesitas para hacer pintura digital en tabletas gráficas. Todo lo demás es cuestión de creatividad, trabajo inteligente con las herramientas y algo de ingenio.
Artículo relacionado:
Si practicas con dibujos sencillos, podrás aprender rápidamente los fundamentos y pintar con tableta gráfica, desarrollando tu propio estilo digital:
Utiliza una foto o un modelo artístico de madera de una mano que pueda moverse en diferentes posiciones. Los principiantes deben intentar dibujar el contorno básico de una mano abierta, empezando por la palma.
Usa círculos para representar los nudillos en la parte superior. Dibuja líneas a partir de los círculos como dedos, asegurándote de que la proporción es la correcta, con más círculos en cada dedo para darles forma.
Prueba dibujar edificios en 3D y en perspectiva. En lugar de dibujar la arquitectura de forma plana, intenta hacerla saltar de la página.
Empieza por utilizar una línea de horizonte, de la que irán irradiando "líneas de fuga". Puede ser útil esbozar estas líneas en un dibujo, para poder calcular el ángulo desde el que deben dibujarse ciertas partes de un edificio en la página.
Dibuja flores con pétalos sencillos para empezar a practicar las curvas. Como su forma puede variar, hay menos preocupación por que todo sea simétrico. Prueba nuevos enfoques, desarrollando tu propio estilo en lugar de crear algo que sea fotorrealista de inmediato.
Este ejercicio te puede ayudar a desarrollar una mejor coordinación entre la mano y el ojo, gracias a sus formas irregulares y a la recurrencia de las curvas.
El propio frutero también puede servir para practicar la simetría. Prueba a girar el cuenco o a dibujarlo desde un ángulo diferente para ver cómo cambian las formas.
Su forma básica es relativamente sencilla, con dos curvas simples que rodean un círculo perfecto. La posibilidad de añadir detalles es infinita, desde sombrear el iris, añadir pestañas y dibujar cejas. Solo recuerda intentar ver las formas geométricas predominantes, y los volúmenes en la piel.
Es estupendo para llevar los dibujos de curvas a otro nivel. Requieren una comprensión básica de la simetría, utilizando una línea de eje que varía en función del ángulo en que se encuentra el rostro.
Puedes, además, añadir más detalles, como sombreado y luz, para que tus labios parezcan lo más realistas posible.
Particularmente, te sugiero comenzar a practicar con tabletas gráficas como One by Wacom o Wacom Intuos. Con ellas sentirás una sensación de estar creando ilustraciones sobre papel. El lápiz se siente ligero y natural en la mano. Además, ofrecen la posibilidad de conectarse a tu Mac o PC, así como a ciertos dispositivos Android.
Preguntas frecuentes:
Terminamos dando respuesta a las preguntas más comunes dentro de este tema:
En este post te propongo trabajar con Gimp, pero las posibilidades son infinitas. Algunos diseñadores prefieren trabajar con Krita y otros se inclinan por Clip Studio Paint, Corel Painter o Paintstorm Studio.

Para dibujar en tu tableta: Utiliza el lápiz para dibujar en la pantalla de la tableta gráfica. Permanece con la vista en la pantalla. Oriéntala hacia ti. Mantén una postura correcta e intenta no usar el ratón en absoluto.
Cuando hagas un dibujo digital, aprovecha las posibilidades en las diferentes capas. Estas se pueden activar y desactivar, mientras trabajas en el resto del dibujo. Al dibujar esferas y cilindros, suele ser útil dibujar un recuadro en el lugar donde quieres que vayan.
El lápiz digital reemplaza y perfecciona las funciones de un ratón normal de computadora. Permite que los usuarios dibujen y realicen bosquejos sobre una tableta digital con precisión. Generalmente, es más grueso que un lápiz normal, y cuenta con un interruptor de doble propósito cerca de la punta.
El diseñador debe presionar cualquiera de los extremos del interruptor para realizar operaciones típicas del ratón, como seleccionar un objeto, abrir un menú para ajustar las funciones del lápiz o ajustar el grosor, el estilo o el tamaño y color del trazo del pincel.
Además, la punta del lápiz utiliza una aguja reemplazable que hace contacto con la tableta. Al dar vuelta el lápiz, puedes "borrar" errores.
También podría interesarte:

El arte del diseño revoluciona y los creadores, en su afán por dejar atrás lápiz y papel, exploran los beneficios de los programas para dibujar con tableta gráfica.
En este post encontrarás varias opciones de apps que te permitirán realizar trabajos de manera digital sin necesidad de hacer la transferencia del papel. Verás, además, cuánto se agiliza todo a la hora de editar hasta los píxeles individuales y grupos de píxeles, especialmente para imágenes rasterizadas.
Hay quienes quieren un programa gratis, mientras a otros no les importaría pagar. Este es un factor que condicionaría la elección. Por mi parte, prefiero usar toda la Adobe suite. Es la que mejor se ha adaptado al mercado por ofrecer opciones de exportación más universales.
Suelo trabajar con Illustrator o Photoshop. Si hablamos de software libre, he tenido buena experiencia usando el programa Clip Studio Paint que es muy parecido a Photoshop.
He probado muchos a lo largo de los años: Krita, Paint Tool Sai, Mypaint, Corel Painter, Paintstorm Studio, por lo tanto, lo que pretendo es contarte de mi experiencia para que puedas elegir con facilidad.
Veamos algunas interesantes opciones:
Clip Studio Paint es la herramienta perfecta para dibujar manga y cómics con tu tableta gráfica o en tu tablet. Muchos profesionales de la animación usan esta app para dibujar sus personajes.
Características principales:
Compatibilidad: Windows / macOS / iPad / iPhone/ Galaxy / Android / Chromebook
El principal objetivo de esta app es llevar el dibujo, la pintura y las herramientas digitales a nuevas cotas de naturalidad, unas que apenas muestren diferencia ante el papel y el lienzo tradicionales.

Detalles:
Krita ha sido diseñado para que artistas digitales puedan crear y editar ilustraciones. Incluye simulaciones para todo tipo de técnicas, como acuarela, pintura al óleo, carbón y tiza pastel.
De forma predeterminada, dispone de todo tipo de pinceles, lápices y bolígrafos personalizables. Hay herramientas para plantillas de panel, perspectiva, filtros de semitonos y capas.
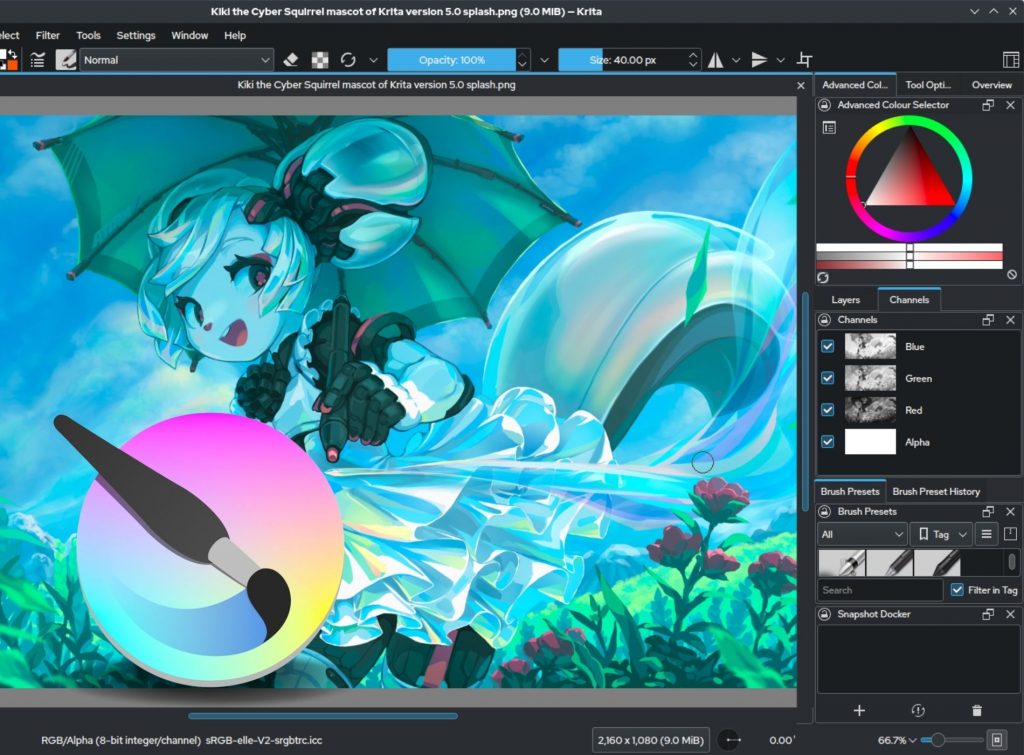
Detalles:
Puede procesar archivos vectoriales y de mapa de bits y es compatible con diversos formatos de archivo. Se puede implementar en Cloud, SaaS, Web, Mac (desktop), Windows (desktop), Linux (desktop).
PaintTool SAI es un software de pintura de alta calidad y ligero, totalmente compatible con el digitalizador, con increíbles pinturas anti-aliasing.
Proporciona un funcionamiento fácil y estable, este software hace que el arte digital sea más agradable y cómodo.
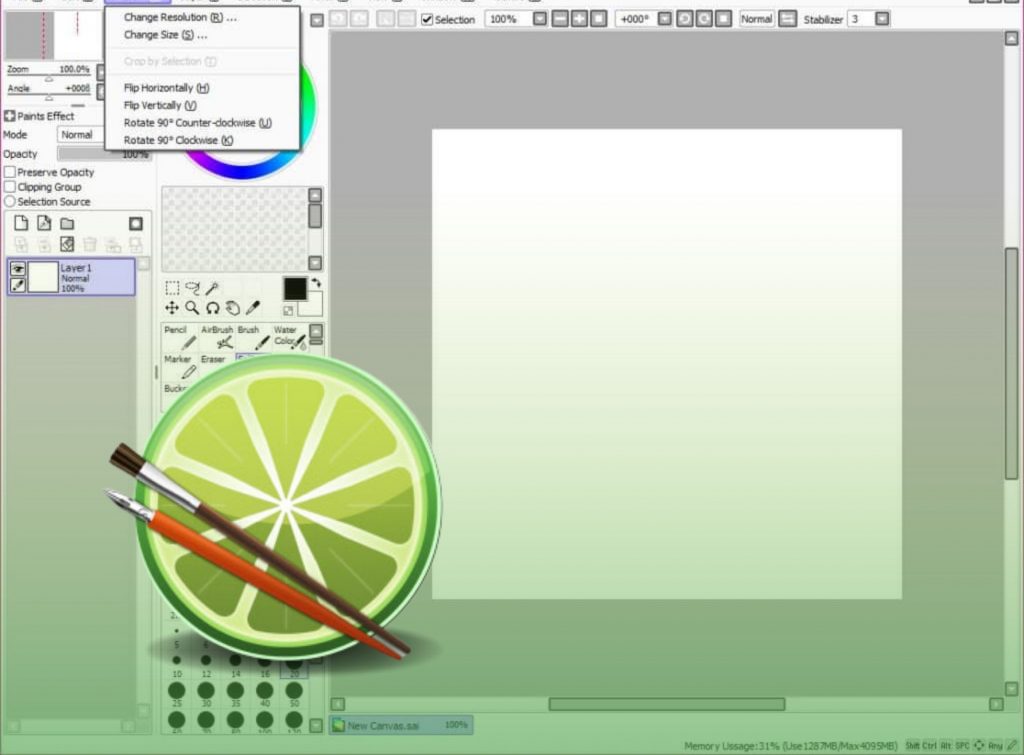
Detalles:
Puedes utilizar este software con todas las funciones sin pagar durante los primeros 31 días.
MyPaint tiene simplicidad, sin embargo, brinda todas las herramientas que necesitas para crear excelentes ilustraciones.
Comenzó en 2004 cuando Martin Renold se compró una tableta gráfica Wacom, pues se dio cuenta de que el programa que estaba usando a veces soltaba un golpe al garabatear demasiado rápido. Pensó que podría ser más expresivo si su cepillo reaccionara de manera diferente a la presión y la velocidad.
Esta herramienta es compatible con las tabletas gráficas Wacom y con muchos dispositivos similares.
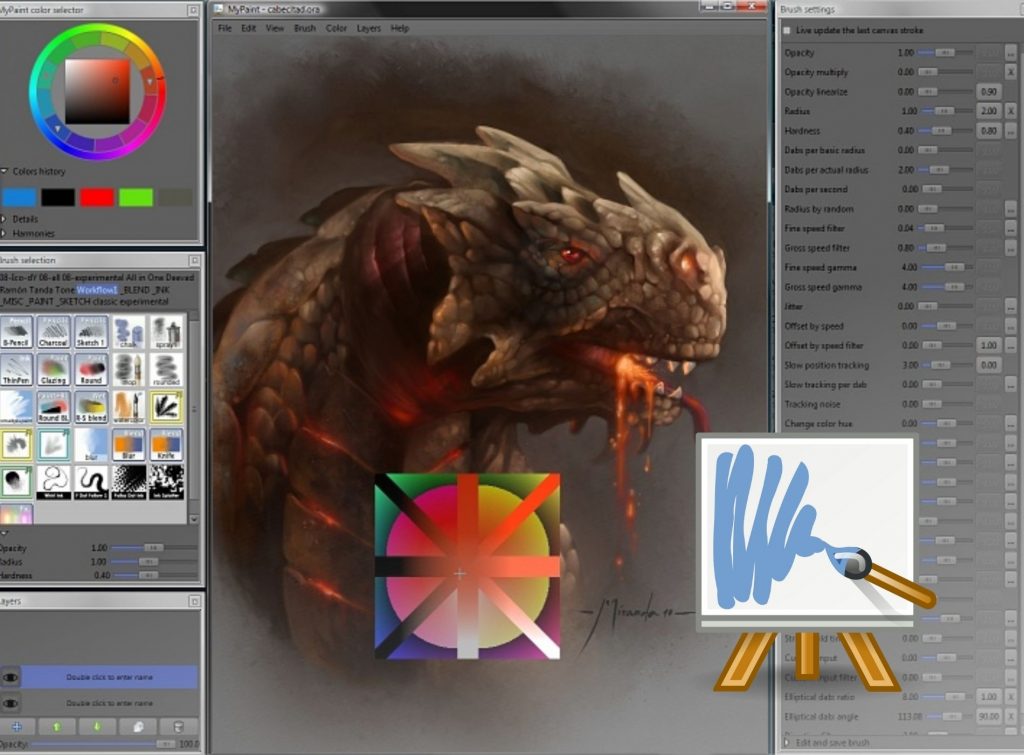
Detalles:
MyPaint es sencillo, pero te ofrece todas las herramientas que necesitas para crear grandes obras de arte. Proviene del mundo del arte de Linux, pero también tiene puertos para Mac OS X y Windows.
Corel Painter es una opción excelente para los que busquen una app que no sea tan básica ni tan compleja como Photoshop.
Permite a los artistas digitales acceder a un flujo de trabajo de transferencia de estilos basado en IA que ofrece la personalización, el control y el realismo de Natural-Media™.

Detalles:
Con esta potente aplicación podremos mezclar colores de forma libre y experimentar con una amplia variedad de pinceles, materiales, texturas, realizando combinaciones entre sí hasta conseguir el resultado deseado.
Incluye soporte para la mayoría de formatos de imagen más populares y usados, así como secciones para la gestión de paletas, retoques, recortes y modificación de vectores.
Paintstorm Studio es una herramienta de software indispensable para los artistas, creada para trabajos de cualquier complejidad, género y técnica.
La creación de las obras de arte digital nunca ha sido tan móvil y accesible. Es intuitiva y funcionalmente poderosa, que conduzca el proceso de la pintura digital a un nuevo nivel de calidad y que sea aún más cómoda.

Detalles:
El software Paintstorm Studio para el iPad es una versión completamente analógica a la de Macintosh: esto significa que absolutamente todo el funcional de la versión de escritorio ha sido trasladada y adaptada con cuidado y precisión a los gestos de la pantalla iPad.
Gravit Designer es una aplicación para el diseño gratuita y completa al alcance de todos. Excelente si quieres trabajar con archivos de gráficos vectoriales.
Permite importar bocetos, modelos de diseño y transformaciones, incluso exportar a archivos PDF, SVG e imágenes de alta calidad mediante cortes y diversos recursos disponibles.
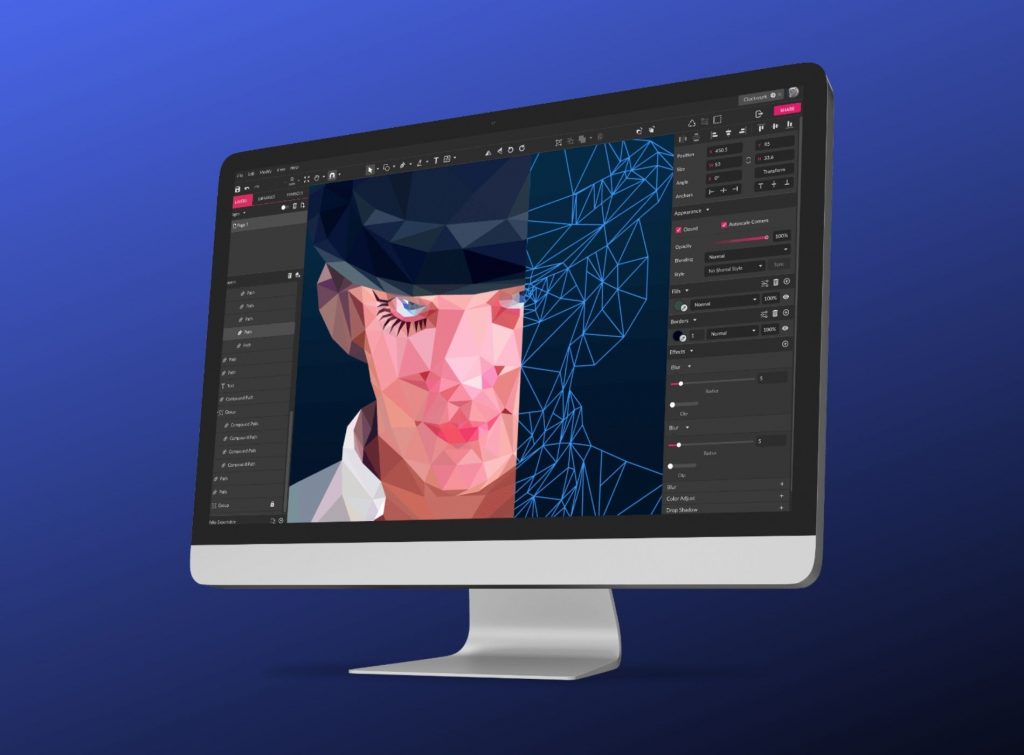
Detalles:
Gravit es estable, incluso podremos utilizarlo directamente desde el navegador.
GIMP emula Photoshop y es totalmente gratis. Solo hay que acostumbrarse a algunos cambios en su forma de trabajar y listo, a ponerse a retocar fotos o dibujar.
Te proporciona sofisticadas herramientas para realizar tu trabajo. Puede mejorar aún más su productividad con GIMP gracias a las numerosas opciones de personalización y a los plugins de terceros.

Detalles:
Es un editor de imágenes multiplataforma disponible para GNU/Linux, macOS, Windows y más sistemas operativos. Es software libre, puedes modificar su código fuente y distribuir tus cambios.
Artículo relacionado:
Si está buscando dibujar de una manera simplista y sin distracciones, entonces Autodesk Sketchbook es el programa que necesita. Trabajar con esta app es como dibujar en papel.
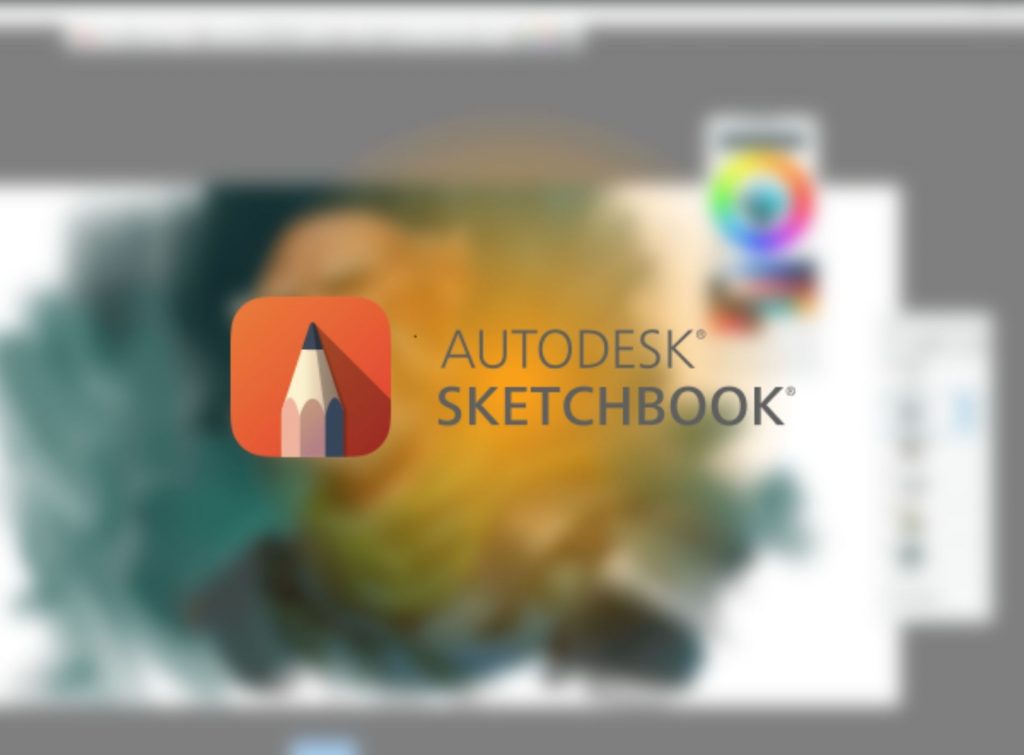
Detalles:
Para los que buscan precisión, o para los que simplemente quieren un poco de ayuda mientras dibujan, Sketchbook tiene las herramientas necesarias.
Adobe Creative Cloud es un conjunto de aplicaciones y servicios de Adobe Inc. Considerada por muchos como la suite más completa en diseño gráfico, desarrollo web y creación de videos y podcast. Principalmente con aplicaciones Photoshop e Illustrator, es una excelente alternativa a Procreate para Android y Windows.

Detalles:
Da a los suscriptores acceso a una colección de software utilizado para el diseño gráfico, la edición de vídeo, el desarrollo web, la fotografía, junto con un conjunto de aplicaciones móviles y también algunos servicios opcionales en la nube.
Espero que esta información te haya sido de utilidad, déjanos en los comentarios cómo ha sido tu experiencia. Te sugiero probar con al menos tres y elegir el que más te acomode.
Preguntas frecuentes:
Para terminar, reunimos las preguntas que con mayor frecuencia se plantean los usuarios, y que están de algún modo vinculadas al tema:
La respuesta a esta pregunta depende de lo que estés buscando, por ejemplo, te puedo decir que he tenido muy buena experiencia con Clip Studio Paint, porque me encantan sus pinceles.
Igual algunas tabletas tienen sus propios programas, por ejemplo Huion tiene sus propios programas para tabletas gráficas Huion, como Huion Sketch.
Para trabajar de forma óptima con tu tableta gráfica, te dejamos algunas sugerencias:
El que considero el mejor software para tableta Wacom es GIMP, pues emula honrosamente a Photoshop, o Autodesk Sketchbook, por la precisión que ofrece.
También podría interesarte:

En este post te hablaré de mi experiencia con la Huion Inspiroy Ink y la XP-PEN Deco Pro, con ambas tabletas de dibujo puedes trabajar muy bien conectadas a teléfonos móviles Android.
La marca del teléfono que utilices en la conexión es irrelevante, siempre que el sistema operativo sea Android. En este sistema, las tabletas gráficas compatibles funcionan perfectamente, es como si las estuvieras empleando en un ordenador de sobremesa normal.
Aunque por el título se deduzca que es posible, lo reiteramos de igual modo: Sí se puede conectar una tableta gráfica a una tablet, solo debes asegurarte de que sean compatibles. Por ejemplo:
Las tabletas que se pueden utilizar con los teléfonos móviles vienen con pequeños adaptadores para garantizar su compatibilidad con ciertos smartphones y tablets que utilicen el sistema operativo Android.
Cuando las compras, generalmente, traen dos adaptadores en la caja. Ahora bien, debes revisar el puerto de tu teléfono y que este coincida con el adaptador que escojas.
Aunque solo necesitas un adaptador para realizar la conexión, dado que los distintos teléfonos tienen puertos diferentes, tendrás que usar el adaptador que sea compatible con el puerto específico de tu teléfono.
Las tabletas de dibujo se conectan a los ordenadores a través de un cable USB. Solo debes seguir estos pasos sencillos para conectar su tableta gráfica a un dispositivo Android:

Después de estos pasos, la tableta de dibujo comenzará a funcionar automáticamente en el teléfono móvil y el lápiz óptico funcionará como un ratón en un ordenador. No necesitas instalar ningun drivers especial para obtener estas funcionalidades básicas.
Eso sí, para otras configuraciones más específicas como la sensibilidad a la presión, deberás confiar en la capacidad de la aplicación que emplees para dibujar.
Particularmente, he tenido muy buenos resultados con la Huion Inspiroy Ink. Esta tableta funciona tanto en ordenadores como en teléfonos Android y tiene una característica que la hace única entre todas las demás tabletas de dibujo:
En la Huion Inspiroy Ink, ambos lados del tablero se pueden utilizar para dibujar. Uno de los lados funciona como tableta de dibujo estándar, mientras que el otro es una tableta de dibujo LCD que te permitirá plasmar tus ideas en cualquier momento y lugar, sin necesidad de conectar la tableta a otros dispositivo.
Por otro lado, la XP-PEN Deco Pro Small no se queda atrás. La considero una de las mejores entre las tabletas de dibujo económicas.
Tiene una superficie que se siente como el papel normal, un área de dibujo más grande que la media y un dial que permite acercarse y alejarse del lienzo con mayor facilidad. Además, posee luces de guía en los bordes del área de dibujo que facilitan al artista ver la tableta incluso cuando dibuja en la oscuridad.
Para dibujar en un teléfono móvil, necesitas descargar una app de dibujo. Las aplicaciones ofrecen las funciones más importantes de programas completos como Adobe Illustrator y Adobe Photoshop.
Aunque he probado las dos tabletas de dibujo, Huion Inspiroy Ink y XP-PEN Deco Pro en muchas aplicaciones diferentes, la que más me ha gustado ha sido Medibang Paint.
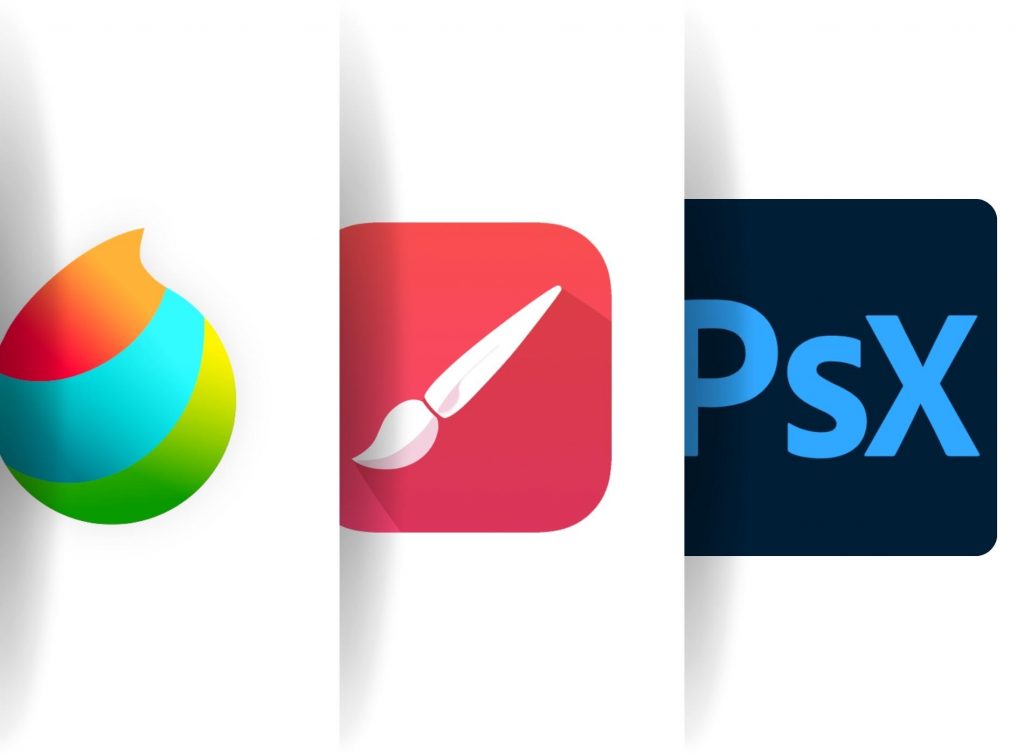
La elección es algo personal, depende de tus preferencias, solo debes tener en cuenta las herramientas que mejor te funcionen. Puedes empezar instalando al menos 4 aplicaciones diferentes y las pruebes.
Por aquí te dejo estas tres opciones:
Características principales:
Compatibilidad: Windows / macOS / iPad / iPhone/ Galaxy / Android / Chromebook
Clip Studio Paint es un software compatible no solo con Android, sino también con MacOS, Windows, iPadOS y iOS. Es además una opción integral para quienes desean incursionar lo mismo en la pintura o la ilustración digital, que en la animación, el diseño gráfico, los cómics, webtoons, etc.
Definitivamente es uno de los más empleados por artistas digitales de todo el mundo, y con razón, ya que sus múltiples opciones, cada una más intuitiva que la otra, garantizan una experiencia de uso que mimetiza la realidad casi a la perfección.
Este es un programa de pintura y creación de historietas digital GRATIS con muchos pinceles, tipos de letra, fondos ya listos y otros recursos. Algunas de las muchas ventajas de MediBang Paint son la gran cantidad de pinceles que incluye, y su interfaz tan sencilla e intuitiva.
Infinite Painter brinda lo mejor del software de diseño gráfico a artistas de todos los niveles, tanto si crear arte es su afición, su pasión o su carrera.
En esta app encontrarás conceptos familiares como las capas, las formas y las herramientas de selección, así como algunas funciones innovadoras exclusivas. Cuenta con casi 200 pinceles para elegir, que van desde pinceles para medios naturales como acuarelas y carboncillos, así como más de 100 ajustes de pincel personalizables.
Con Infinite Painter puedes, además, acoplar casi cualquier herramienta o acción a la interfaz principal para acceder a ella de forma rápida y sencilla, lo que ofrece el mejor equilibrio.
Photoshop Express es un editor de imágenes divertido, rápido y sencillo para realizar transformaciones y ediciones fotográficas con un solo toque. Ofrece una amplia gama de herramientas y efectos. Entre otras múltiples funciones, con este editor puedes lo mismo arreglar y retocar fotografías, que personalizarlas con toda una serie de bordes, stickers y marcas de agua.
Artículo relacionado:
El uso de la tableta gráfica conectada al teléfono móvil, particularmente, lo veo como una útil alternativa, en caso de que mi portátil se quede sin batería y no tenga otro sitio donde dibujar. Esto se debe a que el tamaño de la pantalla es tan limitado que simplemente no puedo dibujar durante demasiado tiempo.
Además, como los teléfonos móviles tienen una forma diferente a la de las tabletas de dibujo, el tablero de dibujo no se corresponde perfectamente con la pantalla del teléfono móvil. Por ende, solo una mitad de la tableta de dibujo se asigna al teléfono móvil, mientras la otra es completamente inútil.
Dependiendo de la tableta de dibujo que consigas, puede que necesites cambiar físicamente la orientación de tu dispositivo.
De cualquier modo espero que puedas realizar la conexión sin problemas y que esta información te haya servido para que disfrutes al máximo creando. Déjame en los comentarios cómo ha sido tu experiencia!
Como BONUS, te dejo este excelente video en que el ilustrador Raysama utiliza Clip Studio Paint en Android con una tableta gráfica Wacom. ¡Disfrútalo!
Terminamos dando respuesta a las preguntas que usualmente se hacen los usuarios respecto al tema de hoy:
No todos los teléfonos son compatibles con Wacom, por eso te explico cómo logré conectar mi tableta Wacom a mi celular. Contamos con esta posibilidad desde noviembre de 2019, cuando Wacom Intuos (modelos CTL4100 y CTL 6100) se hicieron compatibles con ciertos smartphones y tabletas Android que utilicen el sistema operativo Android (6.0 o superior).
Para lograr la conexión, solo debes:
Wacom aún no incluye soporte para iOS (pero sí para MacOS), por lo que no podrás conectar tu tableta Wacom a tu iPhone o iPad. Lo mejor es que si tienes un iPhone o iPad compres un Apple Pencil compatible, y lo utilices directamente como tableta de dibujo.
Para usar tu dispositivo como tableta gráfica sigue los siguientes pasos:
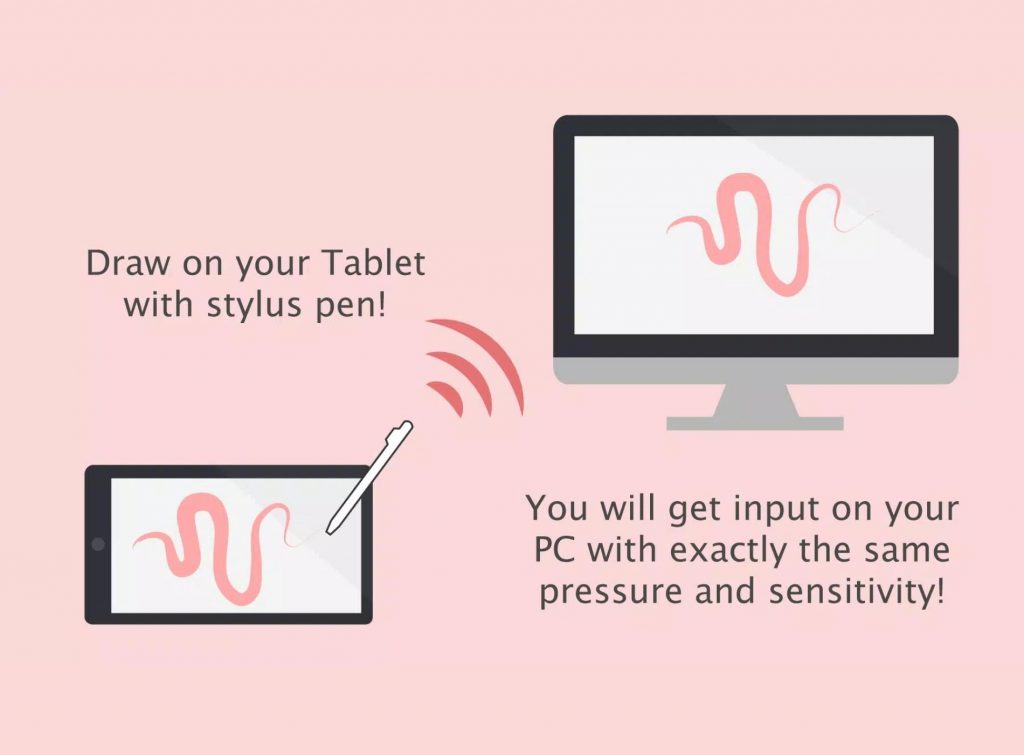
También podría interesarte:

Las tabletas gráficas constituyen herramientas muy útiles y multifuncionales, lo mismo pueden ser usadas para crear dibujos/pinturas, editar imágenes, tomar notas o elaborar esquemas en una conferencia.
Cuando trabajamos con ellas, no solo ahorramos tiempo, sino que los resultados son similares a los bocetos y dibujos hechos a mano. Dicho esto, te propongo conocer cómo funciona una tableta gráfica, teniendo en cuenta cada uno de sus elementos y el tipo de tableta que estés usando.
Lo básico a la hora de comenzar a usar una tableta gráfica es conocer las características del dispositivo, para así tener muy claro cómo ponerla a funcionar.
➡️ Artículo Relacionado: ¿Qué es una tableta gráfica?
Por ejemplo, hay unas que necesitarás conectar a un ordenador, a una tablet o, sencillamente, a tu teléfono; mientras que otras te ofrecen la comodidad de una hoja de papel. Veamos sus diferencias:
Esta es la más utilizada en la actualidad. Estos dispositivos, en su mayoría fácilmente transportables, permiten conectarse con un simple puerto USB en el ordenador, y llevarlos a todas partes.
Son muy sencillas de usar, se hace a través de la conectividad básica, y su accesibilidad, las convierten en la primera opción del usuario principiante o intermedio.

Como desventaja podría decir que el hecho de no tener pantalla obliga al usuario a aprender la coordinación mano-ojo, lo que le exige a mirar la pantalla del monitor del ordenador, en lugar de su mano, cuando dibuja.
Las tabletas digitales con pantalla son realmente cómodas, entre otras razones, porque cuentan con una alta definición integrada. Este dispositivo muestra lo que aparece en la pantalla del ordenador (a menudo el software de dibujo) directamente en la superficie de dibujo de la tableta gráfica.
El trabajo puede hacerse de forma natural, como si se dibujara en un cuaderno de dibujo.

Aunque tiene un panel cuya sensibilidad, brillo y renderizado Full-HD son mucho más adecuados para los gráficos, suele necesitar un ordenador y una toma de corriente para funcionar. Además, el precio de las tabletas con pantalla es quizás el más alto de todas las categorías existentes.
Las nuevas tabletas híbridas, también conocidas como "tabletas escáner", son sin duda la mejor relación calidad-precio. Permite trabajar en cualquier lugar y ofrece la comodidad de una hoja de papel, pero sin los inconvenientes de conectividad de una pantalla HD.
Para usarla, debes colocar una hoja de papel en la superficie de trabajo, y lo único que hay que hacer es dibujar sobre ella y los sensores de presión de la zona activa, junto con el anillo magnético colocado alrededor del bolígrafo, transmiten los datos al software gráfico.
No es necesario un escáner para reelaborar digitalmente tus dibujos en papel o tus notas manuscritas. Además, aun cuando no tengas un ordenador a mano, tienes la posibilidad de recargarla y guardar todos los dibujos, gracias a su memoria interna.
Con la tableta escáner, está de más comparar las tabletas gráficas con o sin pantalla, pues tienes las ventajas de cada tipo de tableta, con la sensación de dibujar en papel, sin tener que preocuparte por la coordinación mano-ojo.
El lápiz óptico, dispositivo electrónico similar a un bolígrafo, se utiliza para dibujar en la superficie de la tableta. Cuando dibujas con él en la misma, el software del ordenador sigue tus movimientos, produciendo un dibujo en la pantalla.
Hasta hace poco, las tabletas que había en el mercado tenían un lápiz que necesitaba pilas para funcionar. Actualmente la mayoría no requieren baterías, solo necesitan deslizarse por la superficie de la tableta.
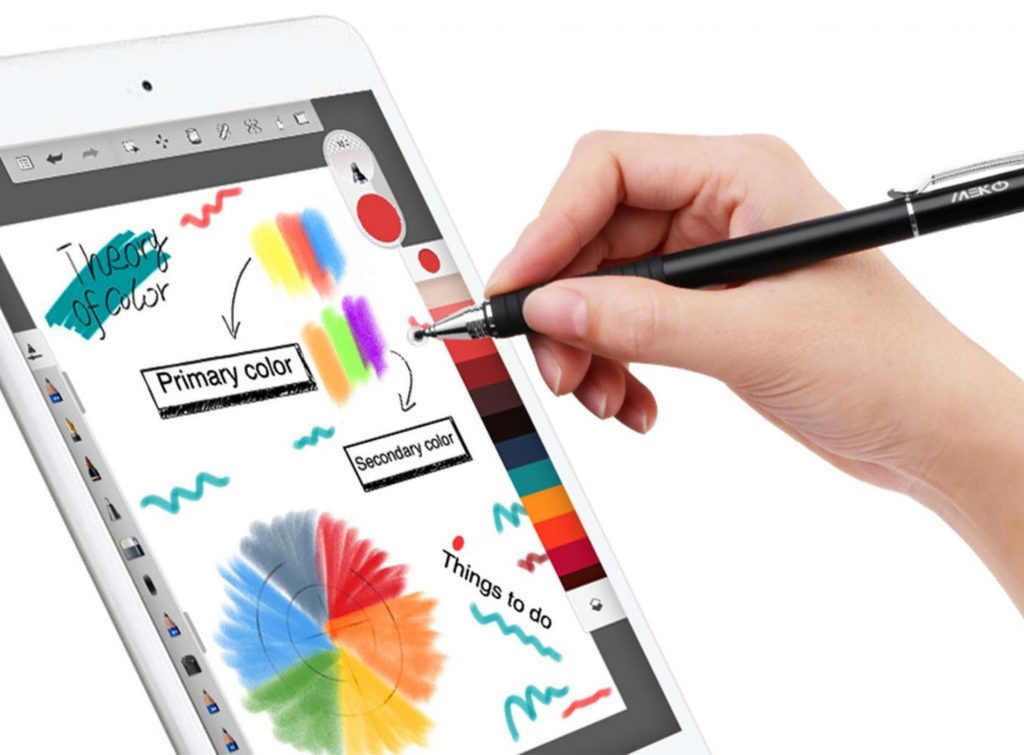
Recuerda que los lápices no son necesariamente compatibles con todas las tabletas, y es importante elegir el más adecuado. Analiza, entre otros factores:
Muchas tabletas gráficas utilizan una conexión Bluetooth, la misma interfaz informática inalámbrica que utilizan los teclados, trackpads, ratones y otros dispositivos. Otras tabletas utilizan USB, que se conecta al ordenador con un cable.
La mayoría de tabletas gráficas disponen de un mecanismo sensible a la presión que permite al artista matizar sus dibujos por ordenador. Particularmente, tengo muy presente a la hora de hacer una selección, la presión del lápiz.
Mientras más cerca uno se siente de la sensación de que está dibujando sobre un papel el resultado es mucho mejor. Para el lápiz de la tableta gráfica, el principio es el mismo que para su resolución: cuanto mayor sea la precisión y cuantos más niveles de presión haya, mejor.
El nivel de presión corresponde al grosor de las líneas que dibujas. No sólo puedes controlar la fuerza del trazo, sino que puede variar el grosor, la transparencia, el color y la textura.
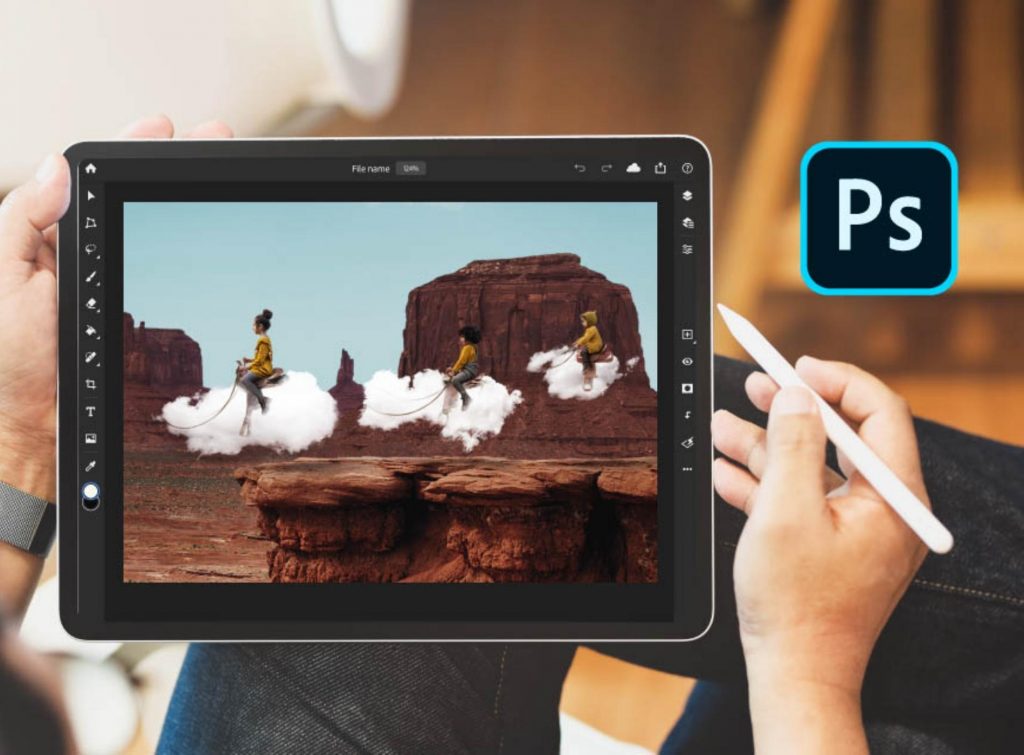
La tableta gráfica funciona conjuntamente con el software del ordenador. Cuando la conectas por primera vez, debes abrir un panel de control de Windows en la PC y configurarla. Llegado a este punto, hay quienes eligen un programa gratis, mientras a otros no les importaría pagar.
Muchísimas personas prefieren la Adobe Suite, pues ofrece opciones de exportación más universales. Destacan especialmente Illustrator y Photoshop. Sin embargo, es una opción muy poco económica, por lo que quien no recurre a versiones piratas (con los bugs y riesgos que esto implica) encuentra opciones alternativas, como Clip Studio Paint, que destaca por sobre el resto gracias a sus múltiples ventajas:
Características principales:
Compatibilidad: Windows / macOS / iPad / iPhone/ Galaxy / Android / Chromebook
Los botones programables y las opciones disponibles en la tableta gráfica son también una parte integral de su funcionamiento. Estos botones se integran directamente en la tableta o en el lápiz óptico.
Además, son personalizables y proporcionan atajos esenciales para trabajar con mayor eficacia.
Estos atajos se usan para múltiples funciones como:
Te serán muy útiles para el manejo fluido, interactivo y agradable de la tableta gráfica. Podrían compararse con su barra de herramientas, y permiten sustituir el teclado para las tareas más utilizadas.
Preguntas frecuentes:
Para terminar, te dejamos algunas preguntas que podrían responder a dudas que seguramente tendrás si recién inicias en el mundo de las tabletas gráficas:
La tableta digitalizadora tiene múltiples funciones. Con ella podemos introducir todo tipo de información en programas de dibujo o de gráficos. Al dibujar en ella con el lápiz óptico, nos permite navegar en la PC tal y como lo haríamos con el ratón.
También permite al usuario dibujar a mano imágenes, animaciones y gráficos, con un lápiz especial, similar a la forma en que una persona dibuja con un lápiz y un papel. Últimamente también con el auge de la enseñanza online, los profesores han estado usando la tableta digitalizadora para dar clases, ya que utilizar una tableta gráfica para escribir en el pizarrón virtual es mucho más eficiente.
Como ves, los usos de una tablet gráfica son muy orientados a la creación y a la comodidad al trabajar con ordenadores.
Ambos términos pueden utilizarse indistintamente, aunque, generalmente, se le atribuye el término de "tableta gráfica" cuando se refiere a una tableta sin pantalla en contraposición a las que tienen pantalla. Se le denomina “digitalizadora” cuando no tiene ninguna connotación el tipo de tableta de la que se habla.

La tableta gráfica no es solo una herramienta útil para aprovechar al máximo el tiempo que tenemos para entregar un nuevo proyecto siguiendo estándares altos de calidad, sino que también está ganando gran popularidad en el área de salud.
Está demostrado que los usuarios que la utilizan sufren menos de afecciones en las muñecas y brazos como consecuencia de movimientos repetitivos al usar el teclado y el ratón. Además, se les recomienda a las personas que sufren también del Síndrome del Túnel Carpiano.
Existen varios factores a tener en cuenta a la hora de escoger una tableta gráfica. Particularmente, tengo muy presente la presión del lápiz, el tamaño y área activa, además de los niveles de presión, sensibilidad a la inclinación del lápiz o la resolución.
También te sugiero valorar el presupuesto que tengas destinado a la compra y el tamaño que más se acomode a tus necesidades, el tipo de lápiz táctil y la conectividad.
También podría interesarte:

Actualmente, Procreate no está disponible para Windows; sin embargo, en este post conocerás sobre aplicaciones que ofrecen herramientas similares, muy útiles y fáciles de usar, ya seas un artista profesional o un aficionado al mundo del diseño.
Además, en caso de que no te hayas rendido ante Procreate, te ayudaremos a instalar un sistema Mac Os virtual a través de VM VirtualBox, pues esta sería la única manera de obtener la app Procreate para Windows.
Características principales:
Compatibilidad: Windows / macOS / iPad / iPhone/ Galaxy / Android / Chromebook
Clip Studio Paint es una aplicación de dibujo y pintura digital que ofrece una gran variedad de herramientas y funciones para crear ilustraciones, cómics, manga y animaciones. Es una de las mejores alternativas a Procreate para Windows, ya que tiene muchas ventajas que la hacen destacar entre otras opciones.
Verás, una de las principales ventajas de Clip Studio Paint es su interfaz intuitiva y personalizable. Puedes adaptar el espacio de trabajo a tus preferencias y necesidades, cambiando el tamaño, la posición y el color de los paneles, las paletas y las herramientas. También puedes crear tus propios atajos de teclado y gestos táctiles para acceder rápidamente a las funciones que más usas. Además, el software tiene una función de pantalla dividida que te permite ver tu dibujo en diferentes modos o compararlo con otra imagen.
Otra ventaja de Clip Studio Paint es su amplia gama de pinceles y materiales. Puedes elegir entre más de 1000 pinceles preestablecidos o crear los tuyos propios con el editor de pinceles. Los pinceles de Clip Studio tienen una gran sensibilidad a la presión y al ángulo, lo que te permite crear trazos naturales y realistas.
En materia de compatibilidad, CSP no se queda atrás, y puedes usar la app en Windows, Mac, iPad, iPhone y Android, así como sincronizar tus archivos en la nube para acceder a ellos desde cualquier lugar.
También puedes importar y exportar archivos en diferentes formatos, como PSD, PNG, JPG, BMP, TIFF, PDF y EPUB. Además, el software se integra con otros programas como Photoshop, Illustrator, After Effects y Blender.

Como ves, Clip Studio Paint es la mejor alternativa a Procreate para Windows porque tiene muchas características que te permiten crear dibujos y pinturas digitales de alta calidad con facilidad y diversión. Si quieres probar Clip Studio Paint gratis por 6 meses, puedes descargarlo desde su página oficial o desde la tienda de aplicaciones de Windows. ¡No te arrepentirás!
Procreate ha sido una de esas aplicaciones exclusivas para iPadOS que no encontró su camino en Windows 10. De todos modos, revisa las sugerencias que te dejamos a continuación:
Otra de las aplicaciones más descargadas por los usuarios que buscan algo como Procreate es Krita, un programa profesional de pintura libre y de código abierto (FOSS).
Krita está hecho por artistas que quieren ver herramientas de arte asequibles para todos. Funciona en Windows, macOS, Linux, Android y Chrome OS. Cuenta con un lienzo acelerado por OpenGL, soporte para la gestión del color, un motor de pinceles avanzado, capas y máscaras no destructivas, gestión de capas basada en grupos, soporte para ilustraciones vectoriales y perfiles de personalización conmutables.
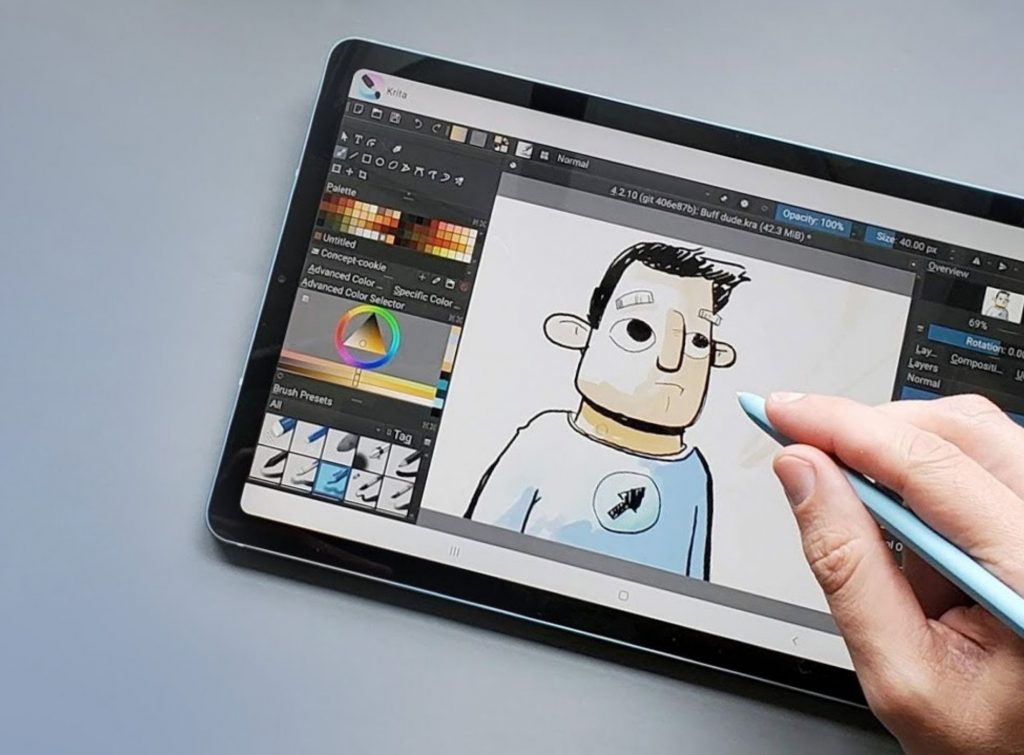
Corel Painter cuenta con un gran número de herramientas gráficas para ayudarte a hacer el trabajo. Se comercializa como una app para profesionales, creada por profesionales. Tiene una amplia selección de pinceles y lápices de patrones.
Pone a disposición de los usuarios una enorme biblioteca de tutoriales en vídeo, ideal para principiantes.
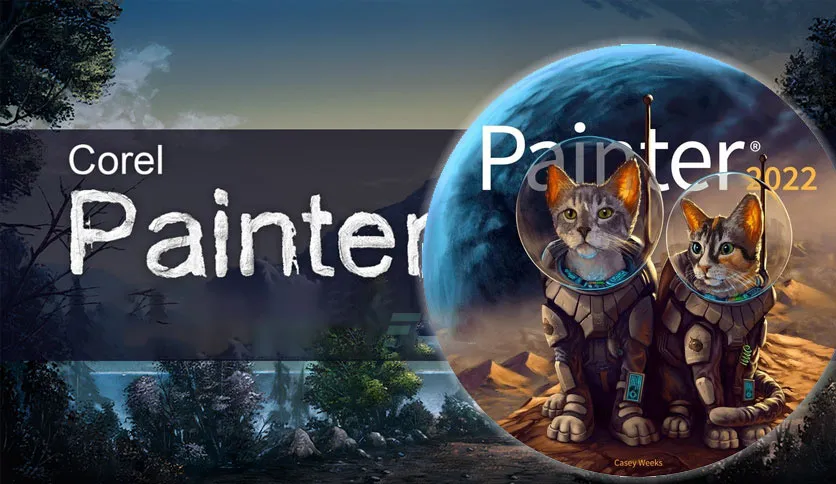
ArtRage es una de las potenciales apps de pintura que puedes usar en Windows 10. Cuenta con una gama de herramientas de pintura realista para elaborar increíbles pinturas y obras de arte, además de múltiples opciones, que van desde lápices pulcramente diseñados hasta pinceles para pintar al óleo.
Te permite ajustar todas tus herramientas favoritas para una mayor flexibilidad. En cuanto a la interfaz de usuario, ArtRage ha mantenido todo al mínimo para que los principiantes puedan empezar fácilmente con la aplicación.

En la actualidad existen más de 25 apps similares a Procreate y 19 están disponibles para Windows, así que esperamos que puedas encontrar un sustituto adecuado. Ahora bien, si aún no te satisfacen estas opciones e insistes en instalar Procreate, aquí te explicamos la manera de hacerlo.
La aplicación Procreate solo es compatible con el sistema Mac OS, por lo tanto, lo primero que debes hacer es instalar el Mac OS virtual a través de Oracle VM VirtualBox. El método es bastante sencillo y largo. Puedes hacerlo en tu PC con Windows 7/8/10 y la pantalla de tu ordenador portátil debe ser táctil.

Además, necesitarás:
Aunque, de no ser así, no te preocupes, porque te explicaremos paso a paso cómo hacerlo:

Procreate está especialmente desarrollada para los usuarios de Mac, así que, hecho esto, podrás crear impresionantes bocetos con diferentes colores y pinceles.
Artículo relacionado:
Preguntas Frecuentes
Para terminar, te dejamos respuesta a algunas de las dudas que podrías tener respecto al tema que hemos abordado hoy:
Procreate es un software de diseño gráfico que brinda a los profesionales creativos herramientas para crear bocetos, pinturas e ilustraciones digitales en una plataforma centralizada.
Permite, entre otras múltiples funciones, importar múltiples fuentes en la plataforma, añadir tipografías en las obras, ajustar los filtros de pintura e incluir varios efectos, como el desenfoque realista, el mapa de degradado, las aberraciones cromáticas, etc.
La aplicación no está disponible de forma gratuita. Es una herramienta de pago, solo está disponible para Mac e iPad con un precio de $9.99 USD (pago único).
Para tener Procreate en PC, no podemos descargar directamente Procreate en Windows, pues no resulta posible usar directamente la aplicación en ordenadores con este sistema operativo. No obstante, tienes la opción de instalarla a través de Mac OS virtual.
Las mejores alternativas a Procreate gratis son: Clip Studio Paint, Krita, Autodesk SketchBook, MyPaint, GIMP, Paint.NET, Fresh Paint y FireAlpaca.
Todo depende de qué esperas de ellas. Procreate y Sketchbook son potentes aplicaciones de pintura digital disponibles para iOS e iPad, y para PC respectivamente.
Por un lado, Procreate es una aplicación extremadamente potente con docenas de funciones avanzadas que puedes utilizar para crear dibujos, ilustraciones, pinturas, editar fotos y arte visual sin problemas. Mientras que, por el otro, Sketchbook es increíblemente fácil de utilizar gracias a su interfaz de usuario simplificada, sus herramientas familiares y sus pinceles personalizables.
También puede interesarte:

La aplicación móvil Procreate, altamente apreciada por los profesionales del diseño, fue desarrollada por Savage Interactive, una joven empresa australiana de software, y lanzada en la App Store en 2011.
Está diseñada para trabajar exclusivamente con sistema operativo iOS, lo que significa que solo se puede disfrutar a través de un iPad o iPhone.
Sus características y funciones, no obstante, han alcanzado tal popularidad que ha provocado que aumente por días el número de usuarios que desean tener Procreate para Android.
Aunque por ahora no es posible descargar Procreate en Android, en este post te dejamos algunas opciones que te serán muy útiles a la hora comenzar a trabajar.
Actualmente existen alternativas a Procreate que tienen excelentes herramientas que te facilitarán el trabajo. Por ejemplo, algunas de estas permiten enviar el resultado del proceso creativo a un archivo, en el que podrás editar o pasarlas directamente a Photoshop.
Revisa las opciones que te dejamos a continuación y escoge las que respondan en mayor medida a tus intereses:
Características principales:
Compatibilidad: Windows / macOS / iPad / iPhone/ Galaxy / Android / Chromebook
¿Buscas una aplicación de dibujo y pintura profesional para tu dispositivo Android? ¡No busques más! Clip Studio Paint es la mejor alternativa a Procreate que puedes encontrar.
Con Clip Studio Paint, podrás crear obras de arte increíbles con herramientas avanzadas, como pinceles personalizables, capas, vectores, filtros, efectos y mucho más. Además, podrás acceder a miles de recursos gratuitos en la tienda de Clip Studio Assets, y compartir tus creaciones con una comunidad de artistas apasionados.
Realmente la considero una increíble opción para afianzar tus habilidades en el arte digital.
Esta app no se aleja mucho de la increíble interfaz con la que cuenta Procreate, pero esta vez podrás disfrutarla en Android. Es una app con la que podremos crear ilustraciones increíbles.
MediBang Paint es un programa ligero de pintura digital y creación de cómics gratuito que viene cargado de pinceles, fuentes, fondos prefabricados y otros recursos.
La versión para Android permite a los ilustradores dibujar en cualquier lugar que deseen, conservando todas las características de las versiones de escritorio del software.
Está disponible en Windows, Mac OS X, Android e iOS y utiliza el almacenamiento en la nube, lo que permite a los usuarios transferir fácilmente su trabajo entre plataformas.
Facilidades que ofrece MediBang Paint:
Es una alternativa bastante similar a lo que sería el diseño de Procreate. La interfaz es bastante intuitiva y sencilla de comprender de manera rápida.
PaperDraw tiene un número ilimitado de lienzos en blanco para que puedas crear todo tipo de bocetos o diseños.
Con esta aplicación, podrás:
Constituye una excelente herramienta de dibujo que puedes utilizar para crear diseños con elaborados detalles. para importar imágenes de tu galería o para exportar el resultado final de tus dibujos para que lo compartas con quien quieras.
Artículo relacionado:
Concepts es un espacio flexible para pensar, planificar y crear. Es ideal para esbozar tus ideas en un lienzo infinito, además puedes escribir notas, dibujar guiones gráficos, bocetos de productos y planes de diseño.
Actualmente, se encuentra disponible su modelo optimizado con lápiz y Chrome OS™. La naturaleza vectorial de Concepts significa que cada trazo es editable, si te equivocas, solo tienes que arreglarlo con las herramientas Nudge, Slice y Select.
Concepts tiene:
En esta app, con herramientas de ajuste y alineación en vivo, obtendrás bocetos limpios y precisos. Además, te será muy fácil personalizar todo, desde el lienzo hasta los gestos. Concepts utiliza las guías de forma del menú de precisión que te serán muy útiles para crear formas parciales o perfectas en tus dibujos.
Tayasui Sketches es una aplicación versátil y fácil de usar diseñada para un dispositivo móvil. Posee más de 20 herramientas ultra realistas, que dan una sensación única en cada trazo. Pareciera que estás utilizando un pincel sobre el papel, adaptando la presión, el ángulo y la anchura a tus movimientos.
Cuenta con:
Podrás acceder a una interfaz de usuario única con un toque zen: las herramientas se ocultan mientras creas y se muestran los mínimos botones para conseguir un lienzo muy limpio. Tus dibujos pueden ser compartidos con la comunidad de Sketches, donde es posible votar por los dibujos de otras personas.
Espero que esta información te haya sido útil. Ahora solo debes escoger una de estas alternativas o varias de ellas, al menos para prueba, y comenzar tu proceso creativo sin necesidad de pensar más en que no existe Procreate para Android.
Preguntas Frecuentes:
Para concluir, te presentamos las preguntas relacionadas con el tema que se hacen los usuarios de la red de redes:
El equivalente de Procreate para Android es cualquiera de las apps que te hemos mencionado: Clip Studio Paint, Adobe Illustrator Draw, Adobe Photoshop Sketch, Medibang Paint; aunque hay muchísimas otras opciones en el mercado de apps, tanto gratuitas como de pago.
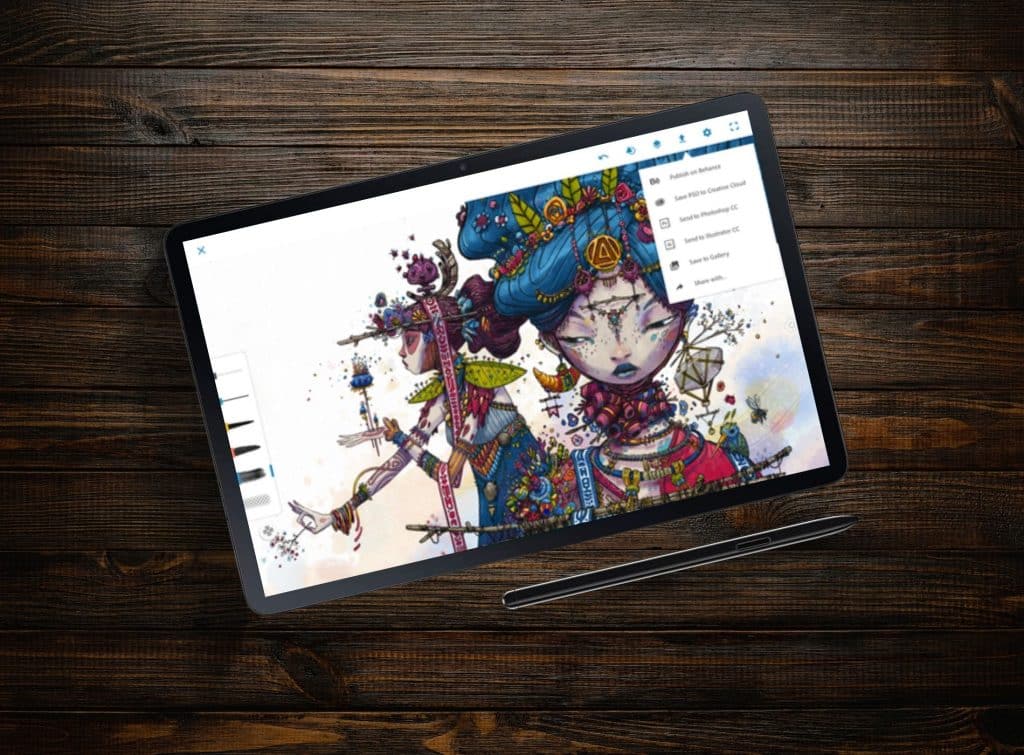
Las únicas tabletas compatibles con Procreate son los iPads, pues la aplicación fue diseñada específicamente para su uso en el ecosistema de Apple.
Procreate tiene un costo de $9.99. Tras pagar esta única cuota, tendrás una licencia de por vida para utilizar la aplicación en tus dispositivos: eso sí, aunque la app cuenta con suficientes recursos gratuitos incluidos en esta compra, igual existen paquetes de pinceles, efectos, fondos, etc. que podrás adquirir con las compras dentro de la propia aplicación.
También podría interesarte:
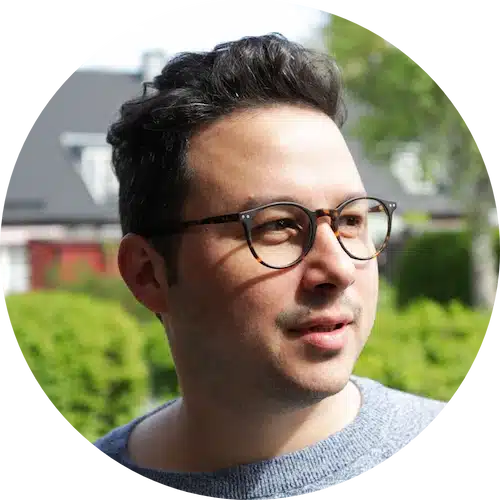
Últimamente, las tablets de escritura han comenzado a tomar relevancia en el mercado, ya no como un juguete o herramienta didáctica para los más pequeños de casa, sino como útiles artículos para la oficina o el estudio.
Si todavía no has descubierto del todo las potencialidades de estos dispositivos, hoy te proponemos conocer más sobre ellos, y encontrar entre nuestras propuestas la mejor tablet de escritura o ewriter en el mercado. ¡Sigue leyendo!

Una tableta de escritura, también conocida como ewriter, es un dispositivo electrónico que consta de una pantalla LCD que permite escribir sobre ella utilizando un lápiz plástico o nuestros propios dedos. Lo escrito o dibujado permanece en la pantalla hasta que presionemos un botón para borrarlo (y en algunos casos guardarlo o exportarlo).
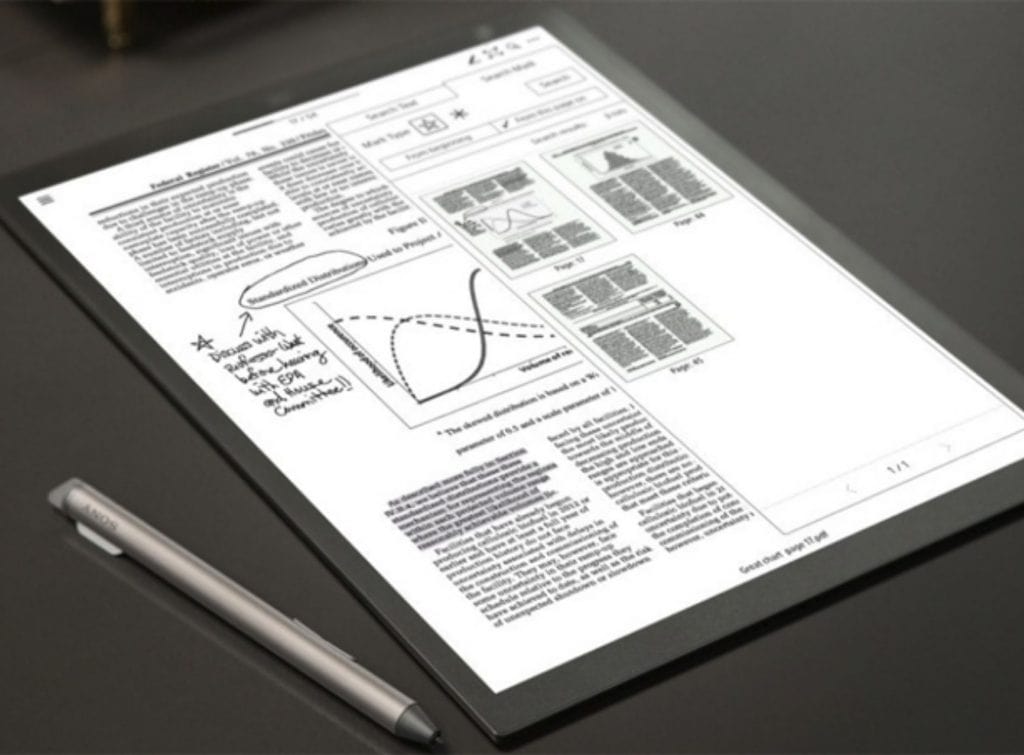
Aunque anteriormente eran simplemente consideradas la evolución de las pizarras mágicas de nuestra infancia, poco a poco productos como la tableta de escritura Xiaomi Mi LCD Tablet o la tableta de escritura LCD con memoria Boogie Board han permitido que se les considere como una alternativa a los cuadernos convencionales, o incluso a los cuadernos inteligentes.
Pero, no demoremos más en conocer algunos de los modelos que te proponemos en esta comparativa:
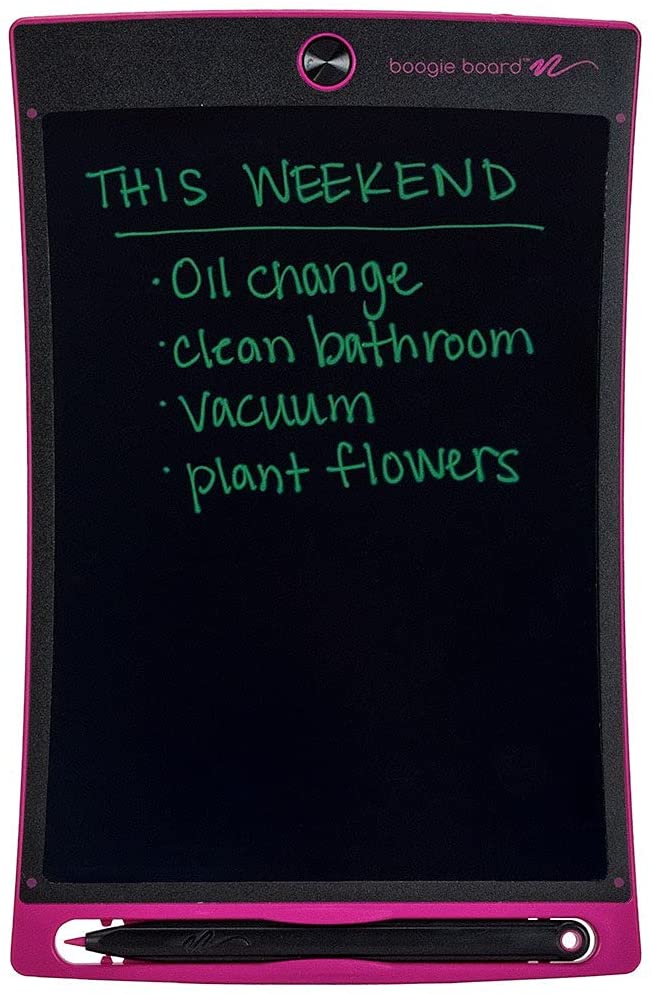
Boogie Board Jot 8.5
✔️ Pantalla LCD muy brillante.
✔️ Incluye un imán trasero para poner sobre superficies metálicas.
✔️ El lápiz incluido puede acomodarse dentro del marco.
❌ Es algo costosa, si tenemos en cuenta que hay mucha competencia por la misma funcionalidad.
❌ No es un ewriter con memoria ni permite exportar.

HUION Inspiroy Ink H320M
✔️ Combina una tablet para escribir con una tableta gráfica.
✔️ Incluye varios repuestos para el stylus incluido.
✔️ Tamaño grande de pantalla como ewriter.
❌ No permite guardar lo plasmado en el ewriter.
❌ Este requiere de una pila para funcionar, si no está conectado por USB.

Richgv LCD Writing Board
✔️ Viene en diferentes tamaños, desde las 11 a las 15 pulgadas.
✔️ Incluye imanes para colocar como pizarra en superficies compatibles.
✔️ Cuenta con botón de borrado y de bloqueo.
✔️ Trae una pila incorporada y una de repuesto.
✔️ Parece ser muy resistente al peso y las caídas.
❌ El acceso a la ranura donde se guarda el lápiz es algo complicado (queda detrás).
Luego de haber echado un primer vistazo al tema en cuestión, veamos cuál de ellos es el mejor ewriter según tus necesidades:
Las Boogie Boards saltaron a la fama al presentar la primera tableta de escritura con Bluetooth, que claramente permitía exportar lo que poníamos sobre el tablero LCD a nuestro smartphone mediante una app.
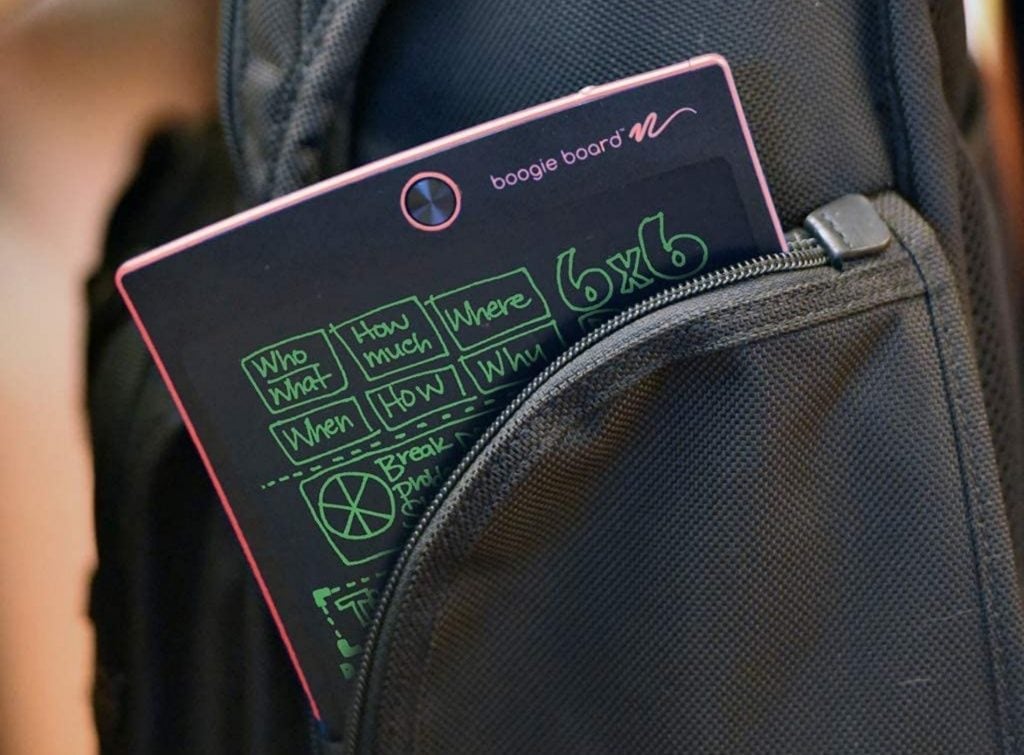
Sin embargo, actualmente no es posible, al menos en Europa, encontrar en las grandes plataformas de comercio este modelo. Por lo que te presentamos un ewriter mucho más sencillo de la marca, con un tamaño de 8.5 pulgadas y un botón de borrado.
Aunque para lo que ofrece resulta algo más cara que el resto, realmente la calidad de la pantalla LCD, en que la escritura resalta con mucho brillo, vale bastante la pena.
Nuestro segundo ewriter lo hemos elegido para los artistas, diseñadores y personas con inquietudes creativas que no paran de crear en ningún momento. Se trata de una tableta de Huion que combina la funcionalidad de tableta gráfica convencional, con un ewriter por la parte trasera.

Aunque este ewriter es sencillo, y no permite ni guardar ni exportar lo plasmado, es una excelente forma de llevar contigo un cuaderno de bocetos, que te permita practicar o plasmar tus ideas antes de sentarte con la tableta gráfica a crear una composición definitiva.
Como tablet de escritura, tiene una superficie útil de 10.2 pulgadas, cuenta con un solo botón de borrado y necesita de una pila CR2 para funcionar.
Artículo relacionado:
Richgv es un fabricante de juguetes para niños que se ha volcado en la producción de ewriters, y con este modelo de tableta de escritura LCD sin dudas ha apostado por la variedad en tamaños: podemos encontrarlo en 11”, 12”, 13.5” y 15 pulgadas, esta última con un precio sobre los 25 euros.

Además de contar con el botón de borrado, incorpora uno de bloqueo para impedir que se borre lo que se ha dibujado o escrito por tiempo indefinido. Por la parte trasera, lleva un puzzle que puede resultar entretenido para los más pequeños, pero esto no quiere decir que no funcione para los adultos: su sencillo lápiz permitirá variar el grosor de los trazos en dependencia de la presión que se haga.
Continuamos con la tableta de escritura de Xiaomi, que si bien pudiese haber estado un poco más arriba en la lista: por su estilizado lápiz magnético y su filtro de luz azul, realmente nos deja esperando mucho más.
Por supuesto, estamos hablando de un ewriter de apenas 20 euros, y por ese precio Xiaomi nos brinda una tablet con sensibilidad a la presión, botón de bloqueo y un área útil de 13.5 pulgadas. Ahora bien, hubiésemos esperado una app compatible o al menos tecnología Bluetooth para poder guardar y exportar la información.
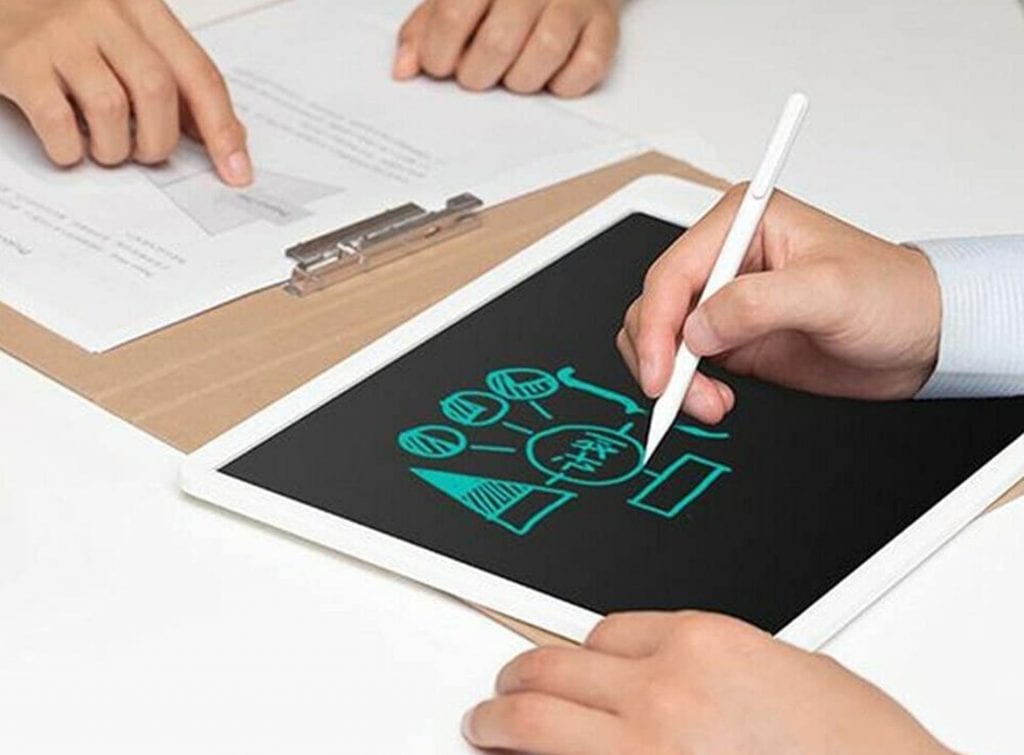
De cualquier modo, esta tablet brinda bastante por el precio, es solo que al provenir de Xiaomi, las expectativas en este caso superaron el producto.
No podíamos terminar sin recomendar una tableta de escritura LCD para niños, y esta que traemos no es solo una monada, sino que cuenta con una pantalla LCD de 8.7 pulgadas multicolor, que le dará mucha vida a los garabatos de los peques.
Además, incorpora filtro de luz azul, sensibilidad a la presión, botón de bloqueo, resistencia a las caídas, ¡y el botón de borrado está en la naricita del gato! Nada, en serio, por el precio es una excelente opción de tableta de escritura para los más pequeños de casa.

¡Y esto es todo! ¿Cuál de estas te ha parecido la mejor tablet de escritura o ewriter para ti? Si quieres saber más sobre los posibles usos de estos dispositivos, te invitamos a leer nuestros otros artículos sobre el tema.
También te puede interesar:
