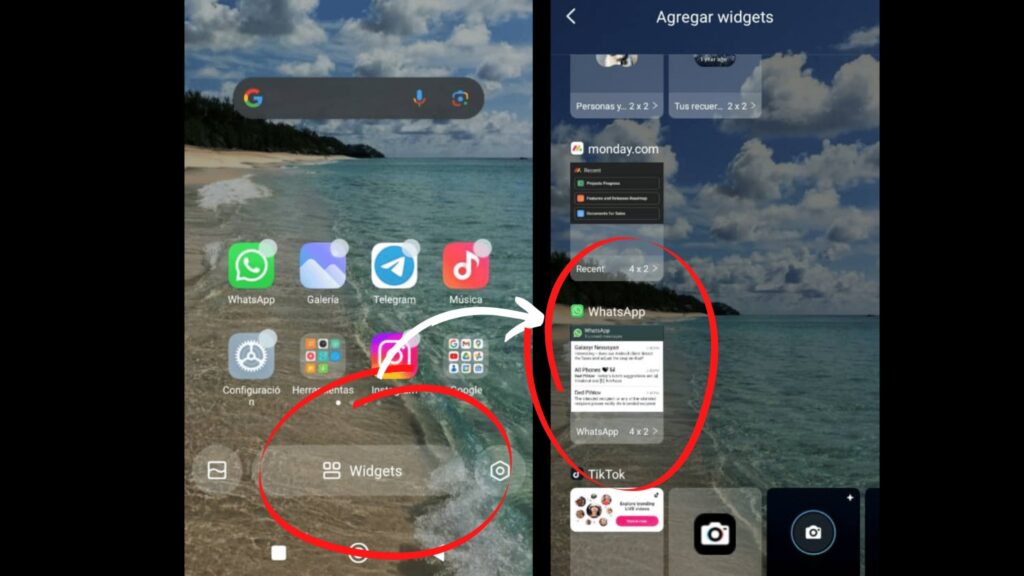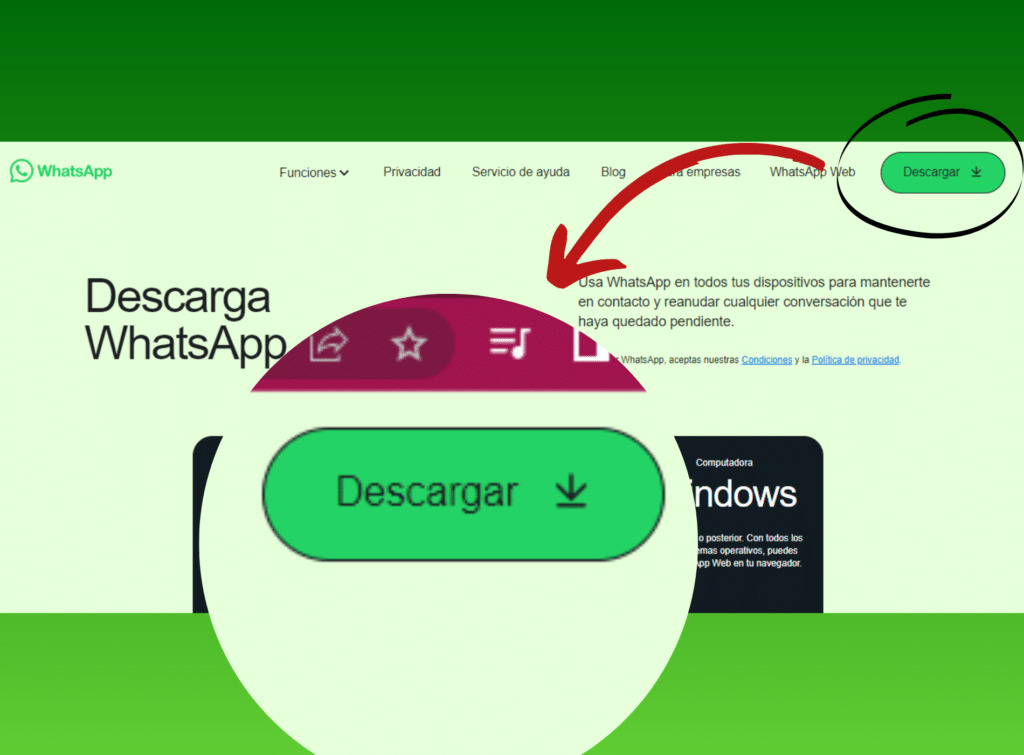¿Estás cansado de tener que buscar WhatsApp en tu teléfono cada vez que quieres enviar un mensaje? ¿Te gustaría tenerlo a solo un toque de distancia en tu pantalla de inicio? ¡No te preocupes! En este tutorial, te enseñaré cómo poner WhatsApp en la pantalla de inicio de tu teléfono.
Por suerte, es muy fácil, y sólo tomará unos pocos minutos. En este tutorial, te mostraré los pasos para hacerlo en dispositivos Android e iOS, para que puedas tener acceso a tus chats y contactos en un instante. ¡Empecemos!
Para ver los mensajes de WhatsApp en la pantalla principal debes:
Para Android:
- Accede al menú de aplicaciones (en caso de que el smartphone lo tenga).
- Mantén presionado el ícono de la aplicación de WhatsApp hasta que aparezcan algunas opciones.
- Arrastra el ícono de WhatsApp hacia la opción "Agregar a pantalla principal".
- ¡Listo! Ahora podrás acceder a WhatsApp directamente desde la pantalla principal de tu teléfono.
Para iOS:
- Abre la aplicación de WhatsApp.
- Toca el ícono de compartir en la parte inferior de la pantalla (el cuadro con una flecha hacia arriba).
- Selecciona "Agregar a pantalla de inicio".
- Personaliza el nombre del acceso directo si lo deseas, y toca "Agregar".
- ¡Ya está! Ahora tendrás un acceso directo a WhatsApp en tu pantalla principal.
Widget de WhatsApp: Funcionalidades y configuración
Si ya pusiste WhatsApp en tu pantalla principal, ¡tengo otra noticia emocionante para ti! Ahora también puedes agregar un widget de WhatsApp para acceder rápidamente a tus conversaciones desde la pantalla principal de tu teléfono.
Artículo relacionado:
Un widget de WhatsApp es una pequeña ventana que se muestra en la pantalla principal de tu teléfono, donde puedes ver y responder mensajes sin tener que abrir la aplicación completa. Además, puedes personalizar el tamaño y la configuración del widget para que se ajuste a tus necesidades.
Para agregar un widget de WhatsApp en Android, sigue estos pasos:
- Mantén presionado en una sección vacía de tu pantalla principal.
- Selecciona "Widgets" en las opciones que aparecen.
- Busca el widget de WhatsApp y arrástralo a la ubicación deseada en la pantalla principal.
- Selecciona el tamaño del widget que deseas y toca "Guardar".
Widgets WhatsApp iPhone
Para agregar un widget de WhatsApp en iOS, sigue estos pasos:
- Desliza hacia la derecha en la pantalla de bloqueo o en la pantalla principal.
- Desplázate hacia abajo y toca "Editar".
- Busca el widget de WhatsApp y toca el signo "+" a la izquierda de él.
- Selecciona el tamaño del widget que deseas y toca "Agregar widget".
Una vez que hayas agregado el widget de WhatsApp, puedes personalizarlo según tus preferencias. Por ejemplo, puedes configurar para que muestre tus chats recientes o mensajes no leídos. También puedes seleccionar una conversación específica para que se muestre en el widget.
Cómo poner WhatsApp en la pantalla de inicio de la computadora
Si estás buscando una forma de poner WhatsApp en la pantalla de inicio de tu computadora, estás de suerte. Aquí te mostramos cómo hacerlo:
- Descarga la aplicación de WhatsApp Para Windows desde este enlace.
- Una vez en la app, haz clic en el botón "Más opciones" (los tres puntos verticales en la esquina superior derecha).
- Selecciona "Crear acceso directo" en el menú desplegable.
- Se abrirá una ventana emergente en la que puedes personalizar el nombre del acceso directo.
- Marca la opción "Abrir como ventana".
- Haz clic en "Crear".
- ¡Listo! Ahora tendrás un acceso directo de WhatsApp en la pantalla de inicio de tu computadora.
El acceso directo creado actuará como si fuera una aplicación independiente, lo que significa que puedes usarlo sin tener que abrir tu navegador web cada vez.
Ya sabes cómo poner WhatsApp en pantalla de inicio
¡Y así llegamos al final de este tutorial sobre cómo poner WhatsApp en la pantalla de inicio! Espero que haya sido útil para ti y que hayas podido agregar WhatsApp a la pantalla principal de tu dispositivo, ya sea un teléfono o una computadora.
Como vimos, poner WhatsApp en la pantalla de inicio te permite acceder rápidamente a tus conversaciones importantes sin tener que abrir la aplicación completa. Además, agregar un widget de WhatsApp en la pantalla principal también es una excelente opción para una experiencia aún más personalizada.
» RELACIONADO: Descubre cómo crear acceso directo al WhatsApp de un contacto específico
Preguntas Frecuentes:
¿Cómo poner el ícono de WhatsApp en la pantalla principal Android?
Para agregar el ícono de WhatsApp a la pantalla principal de Android, sigue estos pasos:
- Abre la lista de aplicaciones de tu dispositivo Android.
- Busca y mantén presionado el ícono de WhatsApp.
- Arrastra el ícono hacia la pantalla principal y suelta el botón.
- El ícono de WhatsApp ahora debería aparecer en la pantalla principal de tu dispositivo.
¿Cómo poner WhatsApp en pantalla de inicio Samsung?
Los pasos para agregar WhatsApp a la pantalla de inicio de un dispositivo Samsung son similares a los de Android en general. Aquí te muestro cómo hacerlo:
- Abre la lista de aplicaciones en tu dispositivo Samsung.
- Busca y mantén presionado el ícono de WhatsApp.
- Arrastra el ícono hacia la pantalla principal y suelta el botón.
- El ícono de WhatsApp ahora debería aparecer en la pantalla de inicio de tu dispositivo Samsung.
¿Por qué no aparece el ícono del WhatsApp?
Hay algunas razones por las que el icono de WhatsApp puede no aparecer en tu dispositivo. Aquí hay algunas cosas que puedes hacer para solucionar el problema:
- Busca en la lista completa de aplicaciones: Asegúrate de que no se haya movido a otra ubicación en la lista de aplicaciones.
- Reinicia el dispositivo: A veces, simplemente reiniciar el dispositivo puede solucionar el problema.
- Busca en todas las pantallas de inicio: Asegúrate de buscar en todas las pantallas de inicio de tu dispositivo para asegurarte de que el ícono no se haya movido.
- Restablece la configuración de la pantalla principal: Si el problema persiste, intenta restablecer la configuración de la pantalla principal de tu dispositivo. Esto eliminará todos los widgets y aplicaciones de la pantalla principal y los restaurará a los valores predeterminados.
Artículo de:

Armando Paez
Redactor Freelance
Ávido consumidor de todos los medios digitales. Aprender es su pasión, leer es su segunda naturaleza.