
Edición de trazados, la alineación de puntos y el posicionamiento preciso son algunas de las funciones que Adobe Illustrator pone a disposición de los usuarios.
Este programa, dedicado al dibujo vectorial y al diseño de elementos gráficos casi para cualquier tipo de soporte y dispositivo, permite una rutina de trabajo más eficiente con espacios personalizados.
En este artículo indagaremos en formas más eficientes de aprovechar las oportunidades de la app, combinándola con una herramienta tecnológica de alta funcionalidad. Veamos cómo usar una tableta gráfica con Illustrator.
Tabla de Contenidos
Particularmente, me encanta trabajar con mi tableta gráfica Wacom Intuos Pro, pues lleva a un nuevo nivel a Adobe Illustrator. La superficie multitáctil permite ampliar, desplazar y posicionar tu proyecto, mediante gestos intuitivos. Vayamos, paso por paso, a configurar la tableta gráfica en Illustrator:
A las ExpressKeys™ personalizables se pueden asignar a ajustes específicos de la aplicación, así como un Menú Radial que funciona con Adobe Illustrator, poniendo tus atajos y opciones de menú favoritas al alcance de tu mano.
De las herramientas que están disponibles en Adobe Illustrator, hay un puñado que están específicamente optimizadas para Intuos Pro.
Su funcionalidad es similar a la de los pinceles, como el Pincel, el Pincel de manchas y el Borrador, así como las herramientas especiales como el Pulverizador de símbolos.

Veamos cómo funcionan dos de las herramientas esenciales y la utilidad de usar el pincel Illustrator, particularmente, en una tableta Wacom:
El dibujo en Illustrator implica la creación de trazados vectoriales y la aplicación de varios pinceles a esos trazados para lograr la apariencia deseada. Estos trazados se crean utilizando un gran número de herramientas, como la Herramienta Rectángulo y la Herramienta Línea.
Sin embargo, cuando se utiliza la herramienta Pincel para dibujar en Illustrator con tableta, se aplica simultáneamente una pincelada mientras se dibuja.
Para usar la herramienta Pincel, sigue los siguientes pasos:
Al dibujar con la herramienta Pincel y tu lápiz Wacom, deberías obtener una pincelada más fiel a la realidad.

Para modificar las opciones de la herramienta:
El Pincel de manchas es una excepción al método estándar de creación de trazados. Esta herramienta crea formas con contornos y rellenos a medida que se dibuja.
Para dibujar en Illustrator con la herramienta Pincel de manchas:
En el cuadro de diálogo Opciones, puedes ajustar:
Recomiendo dejar estas dos opciones sin marcar. Puedes modificar la opción de Fidelidad de la misma manera que lo harías con la herramienta Pincel.
Puedes ajustar el tamaño, el ángulo y la redondez de los efectos del pincel de manchas:

Artículo relacionado:
Estas son algunos de los modelos que te recomiendo si estás pensando adentrarte al mundo del arte digital usando Illustrator:
Las tabletas con pantalla hacen más cómodo el dibujo y la edición de imágenes. De hecho, puedes incluso utilizarlas como segundo monitor porque es fácilmente más grande que la pantalla de tu portátil.
Por ejemplo, la Wacom Cintiq 22 se destaca por su gran pantalla con una resolución Full HD. Viene con el Wacom Pro Pen 2 que posee 8192 niveles de presión y es sensible a la inclinación, lo que permite dibujar trazos con precisión.
Si eres estudiante o principiante, y solo cuentas con un presupuesto ajustado que te permite adquirir una tableta gráfica sin pantalla, te recomiendo una One by Wacom en tamaño pequeño.
Estos modelos sin pantalla son buenos en general tanto para el uso del diseño gráfico, como la edición de imágenes, la creación de pinceles y vectores, solo que su curva de aprendizaje es ligeramente mayor.
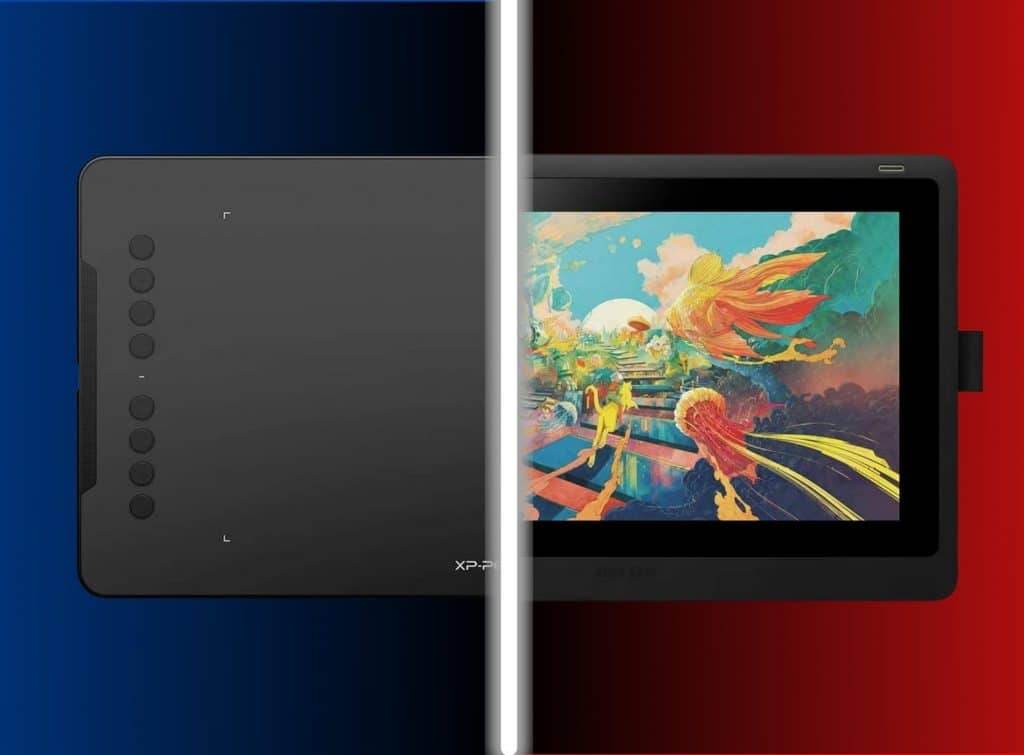
Terminamos con las preguntas que dejan los usuarios respecto a este tema:
Sí, funciona Wacom en Illustrator. En caso de que hayas tenido algún problema de configuración, ten presente que esté incluido el programa de diseño y el Wacom Desktop Center (en caso de que trabajes con el sistema operativo Mac), porque si no es como si no detectara los ajustes de la Wacom.
Llevo unos 10 años haciendo dibujos con tableta gráfica Wacom, básicamente me han gustado todos los modelos que he usado, como One by Wacom, Intuos y Cintiq.
Para usar las formas en Illustrator, mantén pulsada la herramienta Rectángulo en el panel Herramientas para mostrar otras formas y selecciona la herramienta Polígono [Polygon Tool].
Desde el centro de este triángulo de puntos, haz clic y arrastra para crear una forma. Cuando sea de este tamaño, mantén pulsada la tecla Mayús para enderezarlo.
También podría interesarte:
