
En los rumbos actuales del arte digital es importante que utilicemos herramientas que nos resulten cómodas y nos permitan expresar nuestras ideas con rapidez y libertad, por eso, te recomiendo estar al tanto de cómo conectar la tableta Wacom a la PC, Android, Tablet, etc. tu
Personalmente, considero esencial el uso de mi Wacom tablet, compañera fiel de hace varios años. No solo se ha convertido en una parte integral de mi flujo de trabajo, sino que me ha proporcionado control y comodidad.
Las tabletas Wacom tienen muy buenas opciones de personalización, lo que nos permite impregnarle un estilo que se adapte a nuestras necesidades y forma de trabajar. Veamos más detalles:
Tabla de Contenidos
Los que se preguntan cómo conectar tablet wacom a la PC podrán darse cuenta de que el proceso es muy sencillo. Una vez que hayas sacado la tableta de la caja, asegúrate de visitar la página de soporte y descargar los Wacom drivers.
Sigue estos pasos para configurar la tableta gráfica Wacom:

Para conectar la tableta Wacom a Mac, solo debes conectar el cable USB a tu tablet y computadora. Luego, descargar el controlador, instalarlo y seguir las instrucciones para configurar tu Wacom y conseguir tu software de diseño.
En caso de que estés interesado en cómo conectar el tablet Wacom en Windows, luego de instalar el controlador, será necesario que reinicies tu computadora.
Lo cierto es que, a pesar de que la mayoría de Wacom traen un CD en su caja, generalmente no lo utilizo. Prefiero instalar mi tableta Wacom sin CD, accediendo a los controladores directamente de la página web del producto.
Te recomiendo que no utilices ningún otro sitio web que no sea la página oficial de descarga de controladores de Wacom. Nunca sabes lo que estás descargando cuando utilizas un sitio web de descarga de terceros al azar o si te están dando la última versión.
Como en mi caso estoy usando una Intuos, te dejo una guía de cómo emparejar la tableta gráfica a una laptop a través de Wacom Intuos Bluetooth.
Para emparejar la tableta Wacom sigue estos pasos sencillos:
Artículo relacionado:
Una vez que hayas instalado los controladores y el software de soporte más recientes para tu tableta Wacom, es el momento de empezar a personalizar los ajustes para maximizar la comodidad.
Empecemos por abrir las preferencias del software de la tableta Wacom. (Estamos trabajando con una versión para Mac OS; si utilizas un PC, la configuración será similar). Echémosle un vistazo para saber cómo usarlos en una Wacom Intuos:
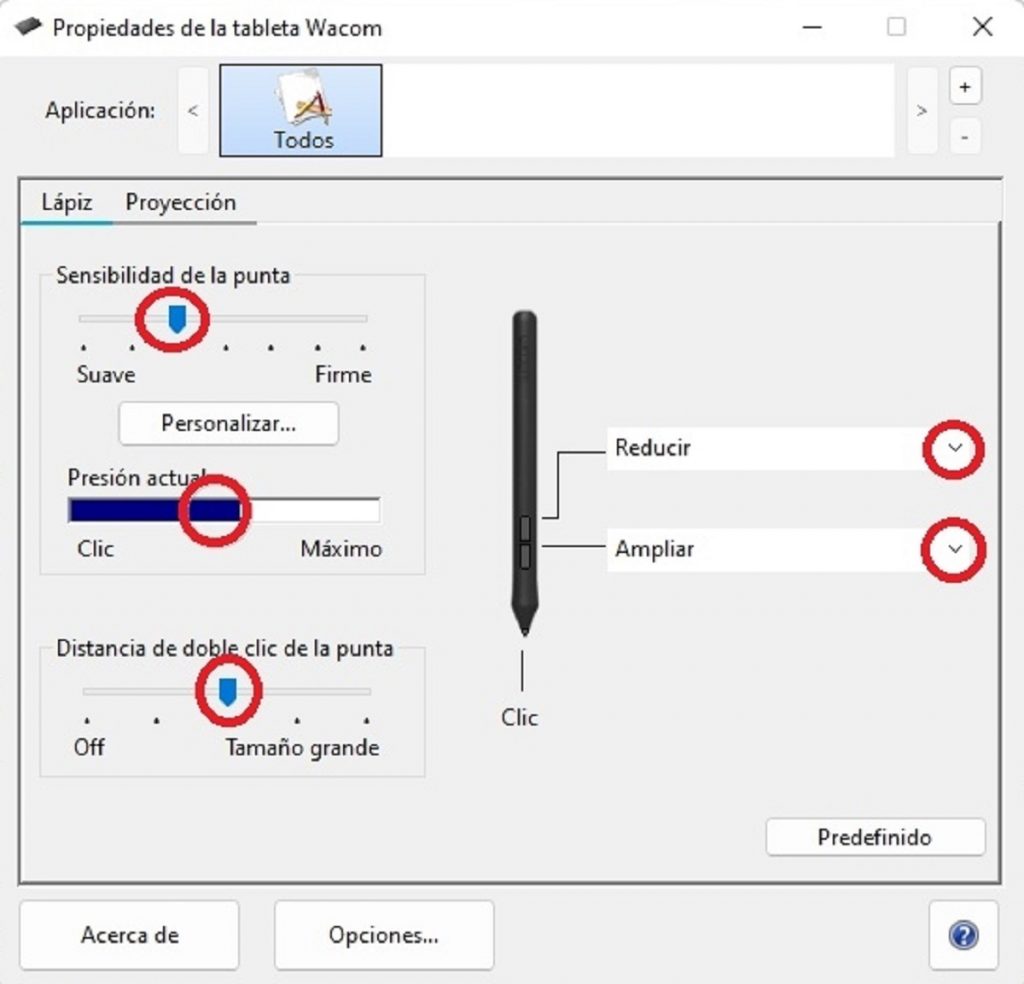
Establece la sensibilidad a la presión del lápiz en la tableta. Una sensación más firme requerirá más presión y una suave requerirá menos. A medida que trabajes más en Photoshop, será necesario que realices estos ajustes.
Para registrar un "doble clic", puedes pulsar dos veces sobre la almohadilla de la tableta gráfica. Dado que es poco probable que toques dos veces exactamente en el mismo lugar, este ajuste te permite establecer la distancia en la que el lápiz puede moverse entre el primer clic y el segundo.
Este ajuste te será muy útil a la hora de usar algunos pinceles en Photoshop que cambiarán dependiendo de si tu lápiz tiene esta particularidad o no. Por ejemplo, si inclinas el rotulador, la línea se hará más grande y cambiará de forma.
El ajuste de la sensibilidad a la inclinación dependerá en gran medida de los pinceles que suelas utilizar.
Los lápices Wacom vienen con un par de botones que se pueden asignar a diferentes funciones. Yo uso mucho la función de deshacer y, normalmente, tendría que pulsar OPTN + CMD + Z (o ALT + CTRL + Z para los usuarios de PC) cada vez que quisiera retroceder.
En lugar de eso, prefiero establecer este comando en uno de los botones de mi Wacom.
Nunca he volteado mi lápiz Wacom para borrar algo. Las máscaras de capa y la herramienta Borrador son todo lo que necesito.
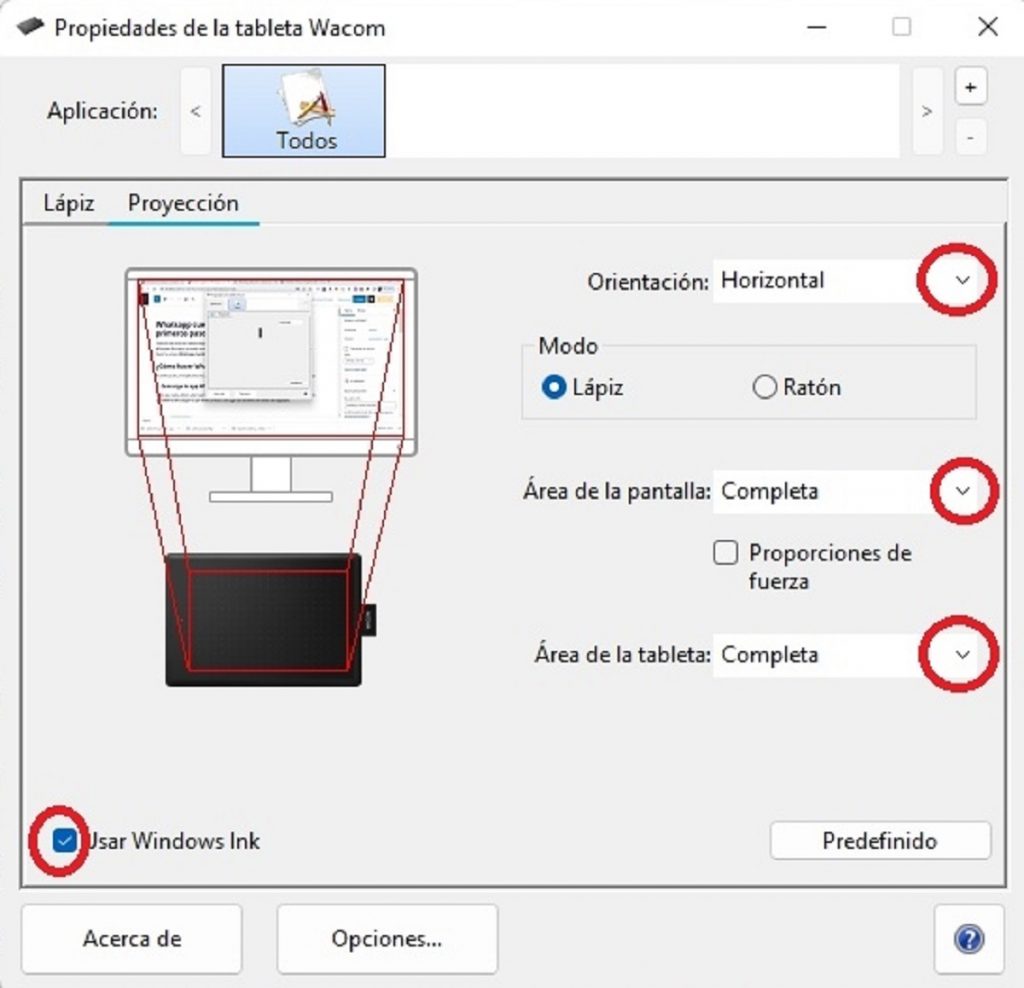
Hay ajustes que te permiten reducir la distancia que tu mano tiene que recorrer para cubrir la distancia de la pantalla.
Para ello, haz clic en la pestaña Mapa. Verás un menú desplegable para el Área de la pantalla y otro para el Área de la tableta.
Usando el menú desplegable del Área de la Mesa, puedes establecer qué parte de la tableta quieres usar para obtener una cobertura completa de la pantalla.
Si descubres algo a lo que desearías tener un acceso más rápido frecuentemente, es una buena idea intentar asignarlo a una tecla de función en la tableta.
Las puntas Wacom duran mucho tiempo, a veces más de un año cada una. Por eso, nunca he visto la necesidad de abastecerme de un montón de puntas adicionales.
A fotógrafos, arquitectos, diseñadores o ilustradores, les sugiero que prueben el uso de una tableta en su flujo de trabajo.
Si hasta ahora solo le temes a los detalles técnicos, en este post encontrarás cómo conectar tu tableta Wacom de manera sencilla, además de las respuestas a las preguntas más frecuentes.
Terminemos con un vistazo a las preguntas de mayor frecuencia respecto al tutorial de hoy:
Para conectar tu Wacom a la laptop, lo puedes hacer de dos formas: 1) A través de un cable USB que establece la conexión de tu tableta a la computadora o 2) Emparejada a través de Bluetooth.
Por ejemplo, si estás buscando cómo descargar e instalar tu Wacom Intuos Pro, en la primera opción, descarga el controlador, instálalo y sigue las instrucciones para configurarla y consigue un software de diseño.
En la segunda, debes desconectar la tableta y luego abrir y encender la configuración de Bluetooth/ Preferencias en laptop.
Para conectar la Wacom One a tu computadora, debes:
Abre el menú [Inicio] de Windows y ve a [Tableta Wacom] > [Wacom Desktop Center]. Selecciona [Ajustes de copia de seguridad] > [Restablecer ajustes]. Por último, haz clic en [Restablecer].
También podría interesarte:
