
Chromecast es un dispositivo muy económico que permite conectar cualquier dispositivo Android o iOS a la TV y sin necesidad de cable alguno.
Si aprendes a conectar tablet a Chromecast, podrás enviar contenido de forma inalámbrica, y de esa forma transmitir vídeos, fotos y otros tipos de contenido multimedia hacia tu televisor. También es posible ver contenido en "streaming" y ver lo mismo en la pantalla de la TV que lo que tienes en la de tu tableta.
Por eso en este post te mostramos cómo establecer dicha conexión y comenzar a usar tus apps favoritas con ese dispositivo.
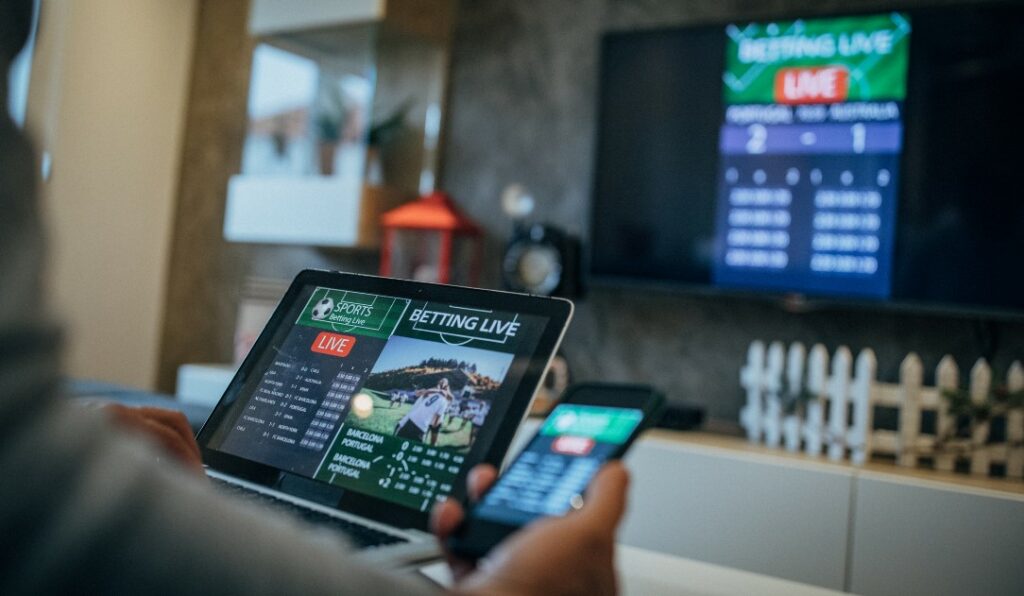
Tabla de Contenidos
Antes que nada, conviene que repasemos los requisitos y equipos que necesitarás para poder usar tu tablet con el Chromecast:
Recuerda que el Chromecast se conecta a la entrada HDMI de la TV, por lo que tu tableta no necesita tener puerto micro HDMI.
Configurar Chromecast es un proceso relativamente sencillo, pero para evitar confusión, te lo describimos a continuación:
Lo primero es conectar el dispositivo Chromecast al puerto HDMI de la TV en la que quieres disfrutar del contenido de tu tableta. Es importante que antes de continuar, te asegures de que todos los dispositivos sean compatibles entre sí.

La app Google Home es imprescindible para poder gestionar tu Chromecast desde el tablet o smartphone. Es importante aclarar que ya no se permite el uso de ordenadores para configurar Chromecast.
Esta app está disponible para versiones de Android 6.0 en adelante y dispositivos iPad con iOS 12.0 o posteriores.
Para que tu tableta logre detectar el Chromecast en la app Google Home, ambos dispositivos deben estar conectados en la misma red WiFi.
Una vez entras a la aplicación en la tablet, de inmediato saldrán los pasos a seguir. En caso de no aparecer, deber ir al menú Inicio/ Añadir/Configurar Dispositivo/ Dispositivo Nuevo.
Otra opción es, al abrir la app pasa usarla, esta comenzará a buscar el dispositivo Chromecast conectado a la misma red Wi-Fi que nuestra tableta. A continuación, solo debemos pulsar sobre el mismo y comprobar que aparecen sus características, versiones del firmware y otros datos.
Artículo relacionado:
Por supuesto, no todas las aplicaciones permiten enviar contenido al Chromecast, aunque las más populares entre usuarios, como Google Play Music, YouTube, Netflix, Google Play Movies, Popcorn Time, Local Cast, TVE a la carta, etc. sí son compatibles con este servicio.

Si quieres saber qué apps de las que tienes instaladas aparte de las que recién mencionamos permiten transmitir contenido multimedia, solo debes abrirla y buscar en su interfaz el ícono característico del servicio Chromecast, que es una pantalla con el símbolo de WiFi en la esquina inferior izquierda.
Al pulsarlo, veremos todos los dispositivos Chromecast que se encuentren conectados a la red. Al divisarlo, solo nos resta pulsar y la aplicación se conectará a la TV.
Y de esa forma, podrás conectar tu tablet sin importar su sistema operativo con tu tele sin necesidad de cables USB, OTG o HDMI.
Por último, te dejamos las preguntas más frecuentes que realizan los usuarios respecto al tema:
En caso de que quieras usar el Chromecast y no tengas WiFi en casa o en donde quiera que lo vayas a utilizar, puedes registrar el dispositivo con la red Wi-fi de tu smartphone y luego emplear tu tableta para transmitir en la TV mediante Chromecast:
Aunque muchas personas se lo preguntan, no es posible configurar Chromecast sin la app Google Home, puesto que ambos son productos del mismo fabricante, y por ende solo la aplicación del mismo puede garantizar la correcta configuración y funcionamiento del dispositivo.
Artículos relacionados:
